
Open or close a Keynote presentation on Mac
You can open presentations saved on your Mac, in iCloud Drive, on connected servers and in third-party storage providers. If you can’t open a Keynote presentation, make sure that you have the latest version of Keynote from the Mac App Store. If a presentation is dimmed and can’t be selected, it means the presentation can’t be opened by Keynote.
You can open and edit Microsoft PowerPoint presentations (files with a .pptx or .ppt filename extension) in Keynote, then save them as Keynote or PowerPoint presentations.
Open an existing presentation in Keynote
Do any of the following:
Open a presentation on your Mac: For a Keynote presentation, double-click the presentation name or thumbnail, or drag it to the Keynote icon in the Dock or the Applications folder. For a PowerPoint presentation, drag it to the Keynote icon (double-clicking the file opens PowerPoint if you have that app).
Open a presentation you recently worked on: In Keynote, choose File > Open Recent (from the File menu at the top of your screen). Keynote shows up to the last ten presentations you opened.
Open a presentation stored somewhere other than your Mac (such as iCloud Drive): In Keynote, choose File > Open (from the File menu at the top of your screen). In the dialogue, click a location in the sidebar on the left, or click the pop-up menu at the top of the dialogue, then choose the location where the presentation is saved. Double-click the presentation to open it.
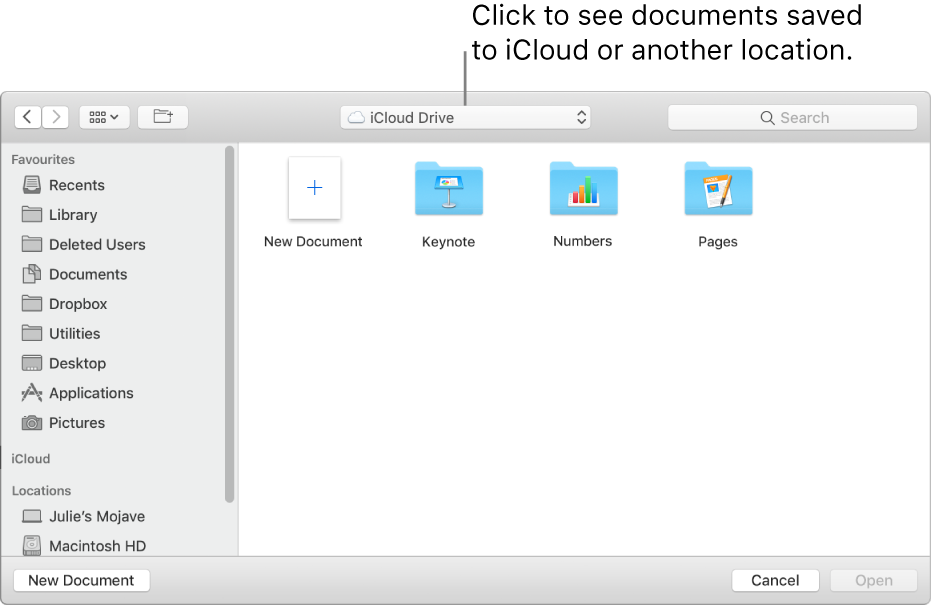
When you open a Keynote presentation that uses fonts not installed on your computer, a missing font notification appears briefly at the top of the presentation. In the notification, click Show and choose a replacement font.
Note: Some themes aren’t downloaded to your computer until you choose them or open a presentation that uses one. If your connection is slow or you’re offline when this happens, placeholder images and slide backgrounds in the presentation may appear at a lower resolution until you’re online again or the theme finishes downloading.
Open presentations in tabs
You can have more than one Keynote presentation open at a time. When you work in multiple presentations, it’s helpful to open them in tabs rather than in separate windows — that way, you can move between them by clicking the tabs in the tab bar.
Choose Apple menu > System Preferences, then click Dock.
Click the “Prefer tabs when opening documents” pop-up menu, then choose Always.
This setting applies not just to Keynote, but also to documents in other applications such as TextEdit, Numbers and Pages.
Close a presentation
Do one of the following:
Close a presentation but keep Keynote open: Click the red close button in the top-left corner of the Keynote window, or press Command-W.
Close the presentation and quit Keynote: Choose Keynote > Quit Keynote (from the Keynote menu at the top of your screen). All your changes are saved.