
Pan audio in Final Cut Pro for Mac
Panning audio lets you distribute sound across the stereo or surround spectrum to create balance or a special effect. For example, you can place more sound in the right channel of a stereo clip or less sound in the center channel of a surround clip.
Final Cut Pro includes a built-in surround sound decoder that lets you choose among several stereo and surround preset pan modes that you can apply to clips from the Audio inspector. Using the pan mode presets, you can dynamically re‑create surround sound fields from stereo source content.
Note: To display surround channels in the audio meters, make sure you set your project’s audio and rendering properties to surround before you decode stereo content to surround channels. For information about project properties, see Modify a project’s settings in Final Cut Pro for Mac and Project settings in Final Cut Pro for Mac. For information about the audio meters, see View and change audio levels in Final Cut Pro for Mac.
When you change the pan mode in the Audio inspector, the setting is applied to the entire selection. To make more precise adjustments, you can add keyframes using the Audio Animation editor or the Audio inspector, and then make adjustments to them in the Audio inspector.
Pan audio for stereo
In Final Cut Pro, select the audio clip.
In the Pan section of the Audio inspector, click the Mode pop-up menu and choose Stereo Left/Right.
Move the sound left or right by doing one of the following:
Type a value in the Pan Amount field.
Drag the Pan Amount slider left or right.
Pan audio for surround sound
In Final Cut Pro, select the audio clip.
In the Pan section of the Audio inspector, click the Mode pop-up menu and choose one of the following options:
Basic Surround: Positions the signal in its default channels, with a stereo signal in the right and left channels, and a mono signal in the center channel. The Pan Amount slider setting distributes portions of the signal to other channels and can be adjusted from –100 (left channels) to 100 (right channels).
Create Space: Distributes the signal across the surround spectrum, with more signal to the center and front left and right channels. This setting is useful for making a general-purpose surround mix from any stereo source. The Pan Amount slider setting can be adjusted from 0 (no effect) to 100 (total surround field).
Dialogue: Pans more signal to the center channel of the surround spectrum so that the direct sound is in the center, while ambient sound is distributed to the other channels. This setting is best used for voiceover or other dialogue clips. The Pan Amount slider setting can be adjusted from 0 (no effect) to 100 (all sound to the center channel).
Music: Distributes a stereo mix signal evenly across the surround spectrum. This setting is best used for converting stereo music to a surround mix. The Pan Amount slider setting can be adjusted from 0 (no effect) to 100 (total surround field).
Ambience: Pans across the surround spectrum with more signal toward the surround channels and less signal to the front and center channels. This setting is useful for effects such as crowd noise or other outdoor environments. The Pan Amount slider setting can be adjusted from 0 (no effect) to 100 (total surround field).
Circle: Pans the sound in a circle around the surround spectrum (like a bee buzzing around the listener’s head). The Pan Amount slider adjusts the direction to the listener in degrees (–180 to 180).
Rotate: Pans around the surround spectrum as if the listener is turning in a circle. The Pan Amount slider adjusts the listener rotation in degrees (–180 to 180).
Back to Front: Pans from back to front across the surround spectrum. The Pan Amount slider setting can be adjusted from –100 (back) to 100 (front).
Left Surround to Right Front: Pans from left surround to right front across the surround spectrum. The Pan Amount slider setting can be adjusted from –100 (left surround) to 100 (right front).
Right Surround to Left Front: Pans from right surround to left front across the surround spectrum. The Pan Amount slider setting can be adjusted from –100 (right surround) to 100 (left front).
If you want to adjust the pan amount, do one of the following:
Type a value in the Pan Amount field.
Drag the Pan Amount slider left or right.
The Pan Amount settings vary according to the pan mode you choose.
Adjust surround sound using the Surround Panner
In the Audio inspector, you can use the Surround Panner to change the surround sound field or make advanced adjustments using sliders.
Using the Surround Panner, you can change the panning levels by moving a control that represents where the sound would appear to originate in an actual surround sound speaker setup.
In Final Cut Pro, select the audio clip.
In the Pan section of the Audio inspector, click the Mode pop-up menu and choose a surround preset.
The Surround Panner appears in the Pan section.
Do any of the following:
Make adjustments in the Surround Panner: Drag the control within the surround field to pan toward or away from any of the surround channels (left, center, right, left surround, or right surround) represented by the speaker icons. Click a speaker icon to turn it on or off.
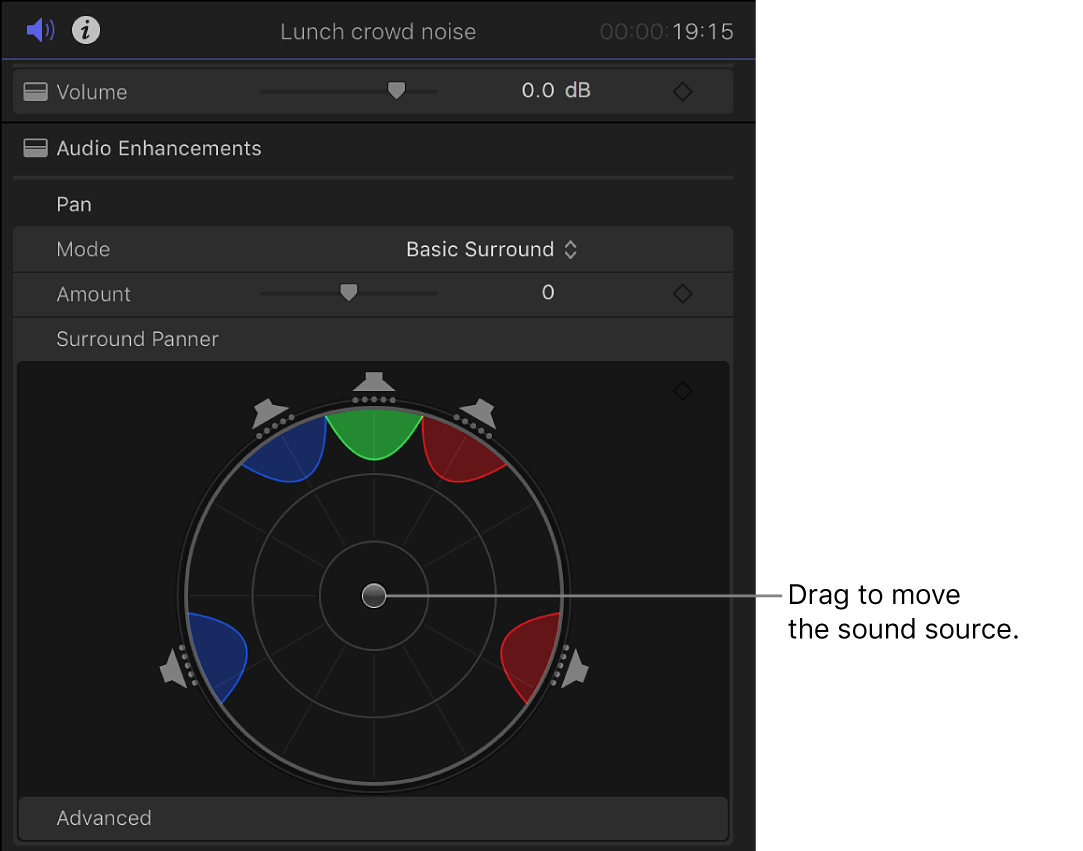
To move the control back to the center position, double-click it.
Make advanced adjustments: Below the Surround Panner, click Show in the Advanced section, then drag the sliders to adjust any of the following parameters:
Original/Decoded: Adjusts the balance between the original and decoded signals. The slider can be adjusted from –100 (original signal only) to 100 (decoded center and surround signals only). At 0, the signal is balanced evenly between the original and decoded signals.
Ambient/Direct: Adjusts the balance between decoded surround and center signals. The slider can be adjusted from –100 (surround signal only) to 100 (center signal only). At 0, the signal is balanced evenly between the center and surround signals.
Surround Width: Specifies how much separation (in dB) is between the decoded surround signals. At 0 dB, there is complete separation between the center and surround signals, but each surround signal is mono. To increase the stereo effect in the left and right surround channels, you can increase the parameter value. This also results in some signal being diverted from the center channel to the surround channels.
LFE Balance: Adjusts the low-frequency effects (subwoofer) signal from –1 (no signal sent to the LFE channel) to 1 (all signal sent to the LFE channel). When the slider is centered at 0, the signal is distributed evenly among the five channels and the LFE channel.
Rotation: Rotates all surround signals to the left or right in a circular manner. When the slider is at the extreme left or right (–180 degrees or 180 degrees, respectively), the surround signal is rotated to the center channel and the center signal is rotated to the surround channels. At 0 degrees (the center of the slider), there is no rotation.
Stereo Spread: Adjusts the amount of stereo effect from the left and right channels to the center and surround speakers.
Attenuate/Collapse: Adjusts the way the panning effect is implemented. At 0, the source signals are attenuated (meaning that the original channel signals get louder and softer but are not actually diverted to other channels). At 100, the source signals are collapsed (meaning that the original channel signals aren’t changed in volume, but instead are moved to other channels in the panning direction).
Center Balance: Adjusts the balance between the center and surround signals. The slider can be adjusted from –100 (all center signal sent to the surround channels) to 100 (all surround signals sent to the center channel). At 0, the signal is balanced evenly between the center and surround channels.
When you make adjustments to advanced parameters, the Pan Mode setting indicates that it has been edited.
Reset pan adjustments
In Final Cut Pro, do any of the following:
Reset an edited pan mode: Click the Pan Mode pop-up menu and choose another preset. The Pan Amount slider is not affected.
Reset adjustments to the Surround Panner only: Move the pointer to the Surround Panner section in the Audio inspector, then click the Reset button
 that appears on the right.
that appears on the right.Reset all adjustments: Move the pointer to the Pan row in the Audio inspector, then click the Reset button
 that appears on the right.
that appears on the right.
You can monitor stereo and surround sound channel levels using the audio meters.
Note: If you add a clip with mono audio to a stereo project, Final Cut Pro plays the single mono audio in both left and right channels, visible in the stereo audio meters for the project.
Download this guide: Apple Books | PDF