
Use the EQ effect in GarageBand on Mac
GarageBand patches include an EQ (equalizer) effect that is very useful for optimizing the sound of your tracks and projects. You can use the EQ effect on the master track to shape the sound of the overall project, and on individual tracks.
The EQ effect includes the following features:
Eight independent color-coded EQ bands arranged from low (bass) to high (treble).
Preset settings optimized for different uses and for specific instruments.
An Analyzer that shows changes to the frequencies of a track as it plays. The Analyzer can help you to decide which frequencies to boost or cut.
Show the EQ effect
In GarageBand on Mac, click the Smart Controls button
 in the control bar to open the Smart Controls pane.
in the control bar to open the Smart Controls pane.Click the EQ button in the Smart Controls menu bar.
If the patch doesn’t already contain an EQ plug-in, one is added after the last plug-in in the patch.
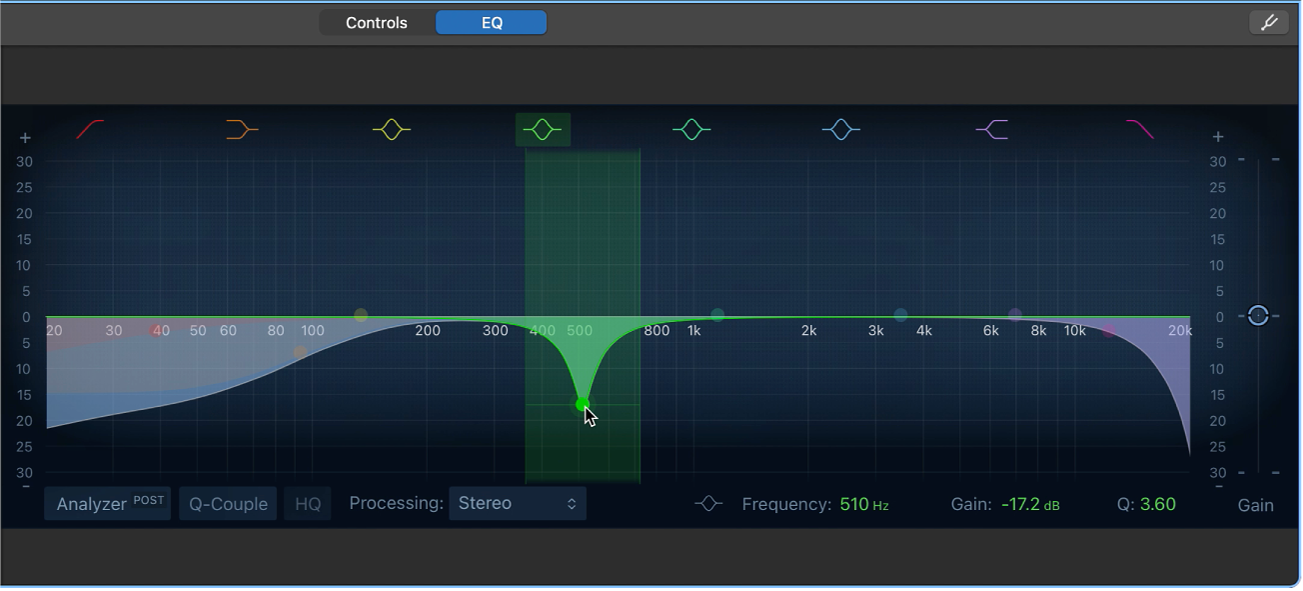
The EQ appears in the Smart Controls pane. In the center is the graphic EQ display. Across the top are colored symbols that identify each color-matched EQ band. On the bottom are the Analyzer button and the numeric displays of Frequency (Freq), Gain/Slope, and Q (Quality) for the selected EQ band.
Note: You can use more than one EQ effect in a patch, either by adding another EQ or by changing an existing effect plug-in to an EQ. When a patch has more than one EQ, only the first (highest) one appears in the Smart Controls EQ pane when you click the EQ button. You can open any other EQs in a separate plug-in window. Also consider the sonic difference you can achieve in your track or project when the EQ is moved up or down the effects slots. See Reorder effect plug-ins.
Tip: When using EQ, it’s usually better to cut frequencies rather than boost them, although the final test is how it affects the sound of your project. Cutting frequencies can help to avoid problems with levels between instruments that share the same frequency range, such as bass or tom tom drums and bass guitars. It’s also a good idea to use EQ subtly, rather than make radical changes. If a part needs significant EQ adjustment, then you may want to consider changing or replacing the part.
Adjust EQ settings
In GarageBand on Mac, click an EQ band button to activate or deactivate it. Use only the bands you need to get your sound just right.
Band 1 On/Off button: Switch on a high pass filter. Drag the red control point in the EQ display to set the frequency value. Only frequencies above the frequency value can pass.
Band 1 control point: Drag up or down to raise or lower the level of band 1. Drag left or right to change the frequency.
Band 1 range: Drag the red shaded area left or right to change the band 1 frequency value.
Band 2 On/Off button: Switch on a low shelving filter that cuts or boosts frequencies below the set frequency. Drag the brown controls in the EQ display to adjust band 2 frequency and gain values.
Band 2 control point or range: Drag the brown control point (or the shaded area) to change the band 2 frequency and gain values.
Band 3 On/Off button: A parametric bell filter that cuts or boosts frequencies around the set frequency. Drag the yellow controls in the EQ display to adjust band 3 frequency and gain values.
Band 3 control point: Drag the yellow control point (or the shaded area) to change the band 3 frequency and gain values.
Band 4 On/Off button: A parametric bell filter that cuts or boosts frequencies around the set frequency. Drag the green controls in the EQ display to adjust band 4 frequency and gain values.
Band 4 control point: Drag the green control point (or the shaded area) to change the band 4 frequency and gain values.
Band 5 On/Off button: A parametric bell filter that cuts or boosts frequencies around the set frequency. Drag the aqua controls in the EQ display to adjust band 5 frequency and gain values.
Band 5 control point: Drag the aqua control point (or the shaded area) to change the band 5 frequency and gain values.
Band 6 On/Off button: A parametric bell filter that cuts or boosts frequencies around the set frequency. Drag the blue controls in the EQ display to adjust band 6 frequency and gain values.
Band 6 control point: Drag the blue control point (or the shaded area) to change the band 6 frequency and gain values.
Band 7 On/Off button: Switch on a high shelving filter that cuts or boosts frequencies above the set frequency. Drag the purple controls in the EQ display to adjust band 7 frequency and gain values.
Band 7 control point: Drag the purple control point (or the shaded area) to change the band 7 frequency and gain values.
Band 8 On/Off button: Switch on a lowpass filter. Drag the pink control point in the EQ display to set the frequency value. Only frequencies below the frequency value can pass.
Band 8 control point: Drag up or down to raise or lower the level of band 8. Drag left or right to change the frequency.
Band 8 range: Drag the pink shaded area left or right to change the band 8 frequency value.
EQ display: Shows the overall EQ curve. The color of each band matches the corresponding button above the display. Each colored band and curve (and corresponding Frequency, Gain/Slope, and Q field) is highlighted as you move the mouse pointer across it. To select a band for editing, click a curve line segment, the (center frequency) control point, or in the colored area.
Frequency field: Click a band in the EQ display to select it, then set the band’s center frequency value.
Gain/Slope field: Click a band in the EQ display, then set the amount of boost or cut to the band’s frequencies. For bands 1 and 8, you set slope values that cut or boost quickly (high value) or more gently (low value).
Q field: Click a band in the EQ display to select it, then set the Q (for quality) factor to determine the shape of the selected range around the center frequency.
Note: When the Q parameter is set to an extremely high value, such as 100, these filters affect only a very narrow frequency band, and can be used as notch filters. You could use this to silence or reduce the level of a high hat cymbal in a drum loop, for example.
Gain slider: Set the overall output level of the signal. Use this after boosting or cutting individual frequency bands.
To turn off the EQ effect: Click the Power button in the Plug-ins area.
Change EQ settings
To choose different EQ settings: Choose a different item from the Setting pop-up menu in the Plug-ins area.
To save custom settings: Choose Save As from the Setting pop-up menu in the Plug-ins area, type a name for the customized settings, then click Save.
Use the Analyzer
Analyzer button: Click the Analyzer button, then play the project to view changes to the frequency curve. This can help you to decide which frequencies to boost or cut.
While the project plays, a realtime frequency curve for the track appears in the EQ display, showing which frequencies are louder or softer. You can adjust bands in the EQ display while watching changes to the frequency curve.
Note: Be sure to turn off the Analyzer when you’re not using it. When the EQ window is visible, the Analyzer uses additional processing power.