Final Cut Pro User Guide
- Welcome
-
- What’s new in Final Cut Pro 10.6
- What’s new in Final Cut Pro 10.5.3
- What’s new in Final Cut Pro 10.5
- What’s new in Final Cut Pro 10.4.9
- What’s new in Final Cut Pro 10.4.7
- What’s new in Final Cut Pro 10.4.6
- What’s new in Final Cut Pro 10.4.4
- What’s new in Final Cut Pro 10.4.1
- What’s new in Final Cut Pro 10.4
- What’s new in Final Cut Pro 10.3
- What’s new in Final Cut Pro 10.2
- What’s new in Final Cut Pro 10.1.2
- What’s new in Final Cut Pro 10.1
- What’s new in Final Cut Pro 10.0.6
- What’s new in Final Cut Pro 10.0.3
- What’s new in Final Cut Pro 10.0.1
-
- Intro to effects
-
- Intro to transitions
- How transitions are created
- Add transitions
- Set the default transition
- Delete transitions
- Adjust transitions in the timeline
- Adjust transitions in the inspector and viewer
- Merge jump cuts with the Flow transition
- Adjust transitions with multiple images
- Modify transitions in Motion
-
- Add storylines
- Use the precision editor
- Conform frame sizes and rates
- Use XML to transfer projects
-
- Glossary
- Copyright

Remove clips from projects in Final Cut Pro
When you remove clips from a project in the timeline, the source media from the browser or the Finder is not affected.
Delete clips or ranges from the timeline
In the Final Cut Pro timeline, select the clips or the range you want to remove.
Choose Edit > Delete (or press the Delete key).
The selected clips or portions of clips are removed from the timeline, and any clips to the right of the selection ripple to close the resulting gap.
To undo the deletion immediately, choose Edit > Undo (or press Command-Z).
Note: Normally, if you select an entire timeline clip (for example, with the C key) or a range that consists of an entire clip (for example, with the X key) and delete it, any connected clips or storylines are also deleted. However, you can delete a clip without affecting its connected clips by holding down the Grave Accent (`) key while pressing the Delete key. See Edit clips in the primary storyline without affecting connected clips. Also, if you delete a partial range of a clip that includes a connected clip or storyline, the connected items are not deleted but are instead shifted to the closest primary storyline clip.
Delete clips or ranges without affecting the project duration
If you want to remove clips from the timeline but still maintain the total project duration and timing, you can replace clips with gap clips. This method prevents any ripple edits.
In the Final Cut Pro timeline, select the clips or the range you want to remove.
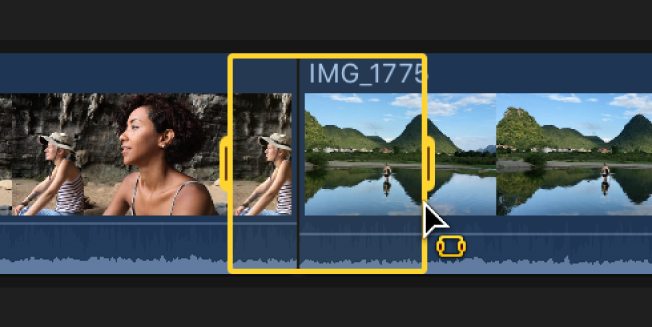
Choose Edit > Replace with Gap (or press Shift-Delete).
The selection in the timeline is replaced with a gap clip.
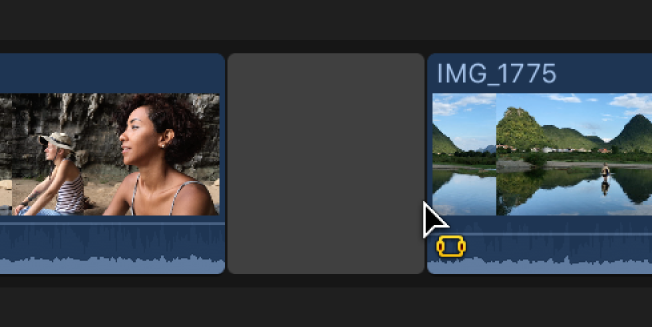
Note: This method preserves connected clips. When you replace a clip with a gap clip, any connected clips are attached to the resulting gap clip.
Download this guide: Apple Books | PDF