Final Cut Pro X User Guide
- Welcome
-
- What’s new in Final Cut Pro 10.4.9
- What’s new in Final Cut Pro 10.4.7
- What’s new in Final Cut Pro 10.4.6
- What’s new in Final Cut Pro 10.4.4
- What’s new in Final Cut Pro 10.4.1
- What’s new in Final Cut Pro 10.4
- What’s new in Final Cut Pro 10.3
- What’s new in Final Cut Pro 10.2
- What’s new in Final Cut Pro 10.1.2
- What’s new in Final Cut Pro 10.1
- What’s new in Final Cut Pro 10.0.6
- What’s new in Final Cut Pro 10.0.3
- What’s new in Final Cut Pro 10.0.1
-
- Intro to effects
-
- Intro to transitions
- How transitions are created
- Add transitions
- Set the default transition
- Delete transitions
- Adjust transitions in the timeline
- Adjust transitions in the inspector and viewer
- Merge jump cuts with the Flow transition
- Adjust transitions with multiple images
- Modify transitions in Motion
-
- Add storylines
- Use the precision editor
- Conform frame sizes and rates
- Use XML to transfer projects
-
-
- Intro to media management
-
- View a clip’s information
- Override a clip’s metadata
- Locate source media files
- Relink clips to media files
- Consolidate projects and libraries
- Back up projects and libraries
- Create optimized and proxy files
- Create a proxy-only project
- Manage render files
- View background tasks
- Convert incompatible media
- Create camera archives
- Glossary
- Copyright

Adjust ProRes RAW camera settings in Final Cut Pro
Apple ProRes RAW brings to raw video the same great performance, quality, and ease of use that Apple ProRes has brought to conventional video, in a format ideal for high-dynamic-range (HDR) content creation. ProRes RAW captures most of the sensor data from compatible cameras. This wealth of data allows you to flexibly adjust exposure and white balance in Final Cut Pro without losing any quality.
You can view and adjust the ISO setting, exposure offset, and color temperature of ProRes RAW media using controls in the inspector.
Import one or more compatible Apple ProRes RAW clips.
In the Final Cut Pro browser or timeline, select the clip or clips you want to inspect or adjust.
Note: Compound clips cannot be adjusted.
Do one of the following:
Choose Window > Show in Workspace > Inspector (or press Command-4).
Click the Inspector button in the toolbar.
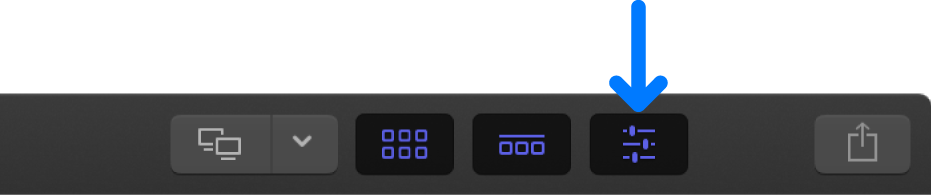
Click the Info button at the top of the inspector.
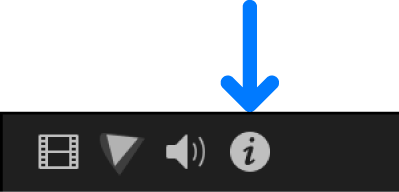
Click the Metadata View pop-up menu in the bottom-left corner of the Info inspector and choose Settings.
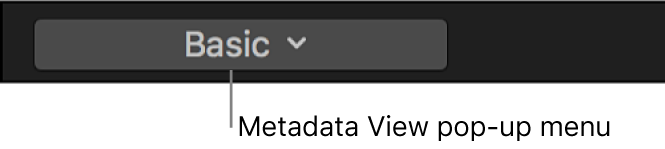
In the Info inspector, view or adjust any of the following settings:
Note: These settings appear only if the corresponding information is found in the clip metadata.
Camera ISO: Displays the as-shot ISO setting of ProRes RAW clips. Not adjustable.
ISO: Adjusts the ISO setting of ProRes RAW clips.
Exposure Offset: Adjusts the ISO setting of ProRes RAW clips up or down by as much as one stop.
Camera Color Temperature: Displays the as-shot color temperature of ProRes RAW clips. Not adjustable.
Temperature: Adjusts the color temperature of ProRes RAW clips. This slider is available only for clips shot with supported cameras.
For information about cameras that are compatible with Apple ProRes RAW, see this Apple Support article.