Numbers
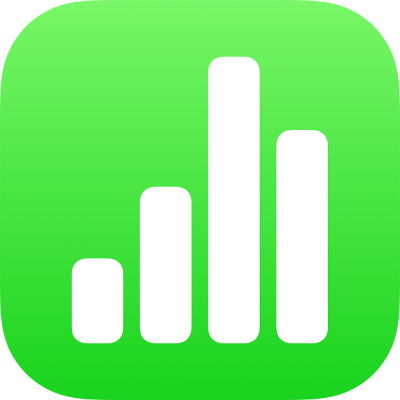
Add objects to cells in Numbers on iPad
You can paste images, shapes, lines, charts and equations into table cells. When you paste an object into a cell, it’s added as an image fill (background) in the cell. You can change how the object fills the cell, or add text that appears in front of the object.
Note: If you paste a shape that contains text, only the text is pasted into the cell.
You can also add tickboxes, star ratings, sliders and pop-up menus to table cells. See Add tickboxes and other controls to cells.