Numbers User Guide for iPad
- Welcome
-
- Intro to Numbers
- Intro to images, charts and other objects
- Create a spreadsheet
- Open spreadsheets
- Personalise templates
- Use sheets
- Undo or redo changes
- Save your spreadsheet
- Find a spreadsheet
- Delete a spreadsheet
- Print a spreadsheet
- Change the sheet background
- Copy text and objects between apps
- Touchscreen basics
- Use Apple Pencil with Numbers
- Use VoiceOver to create a spreadsheet
- Copyright
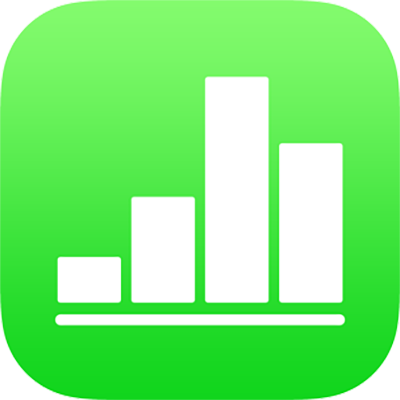
Intro to objects in Numbers on iPad
An object is any item you place on a sheet. Tables, charts, text boxes and photos are examples of objects. When you tap ![]() in the toolbar, then tap a button, you see different styles of tables, charts, shapes and media that you can add to the sheet.
in the toolbar, then tap a button, you see different styles of tables, charts, shapes and media that you can add to the sheet.
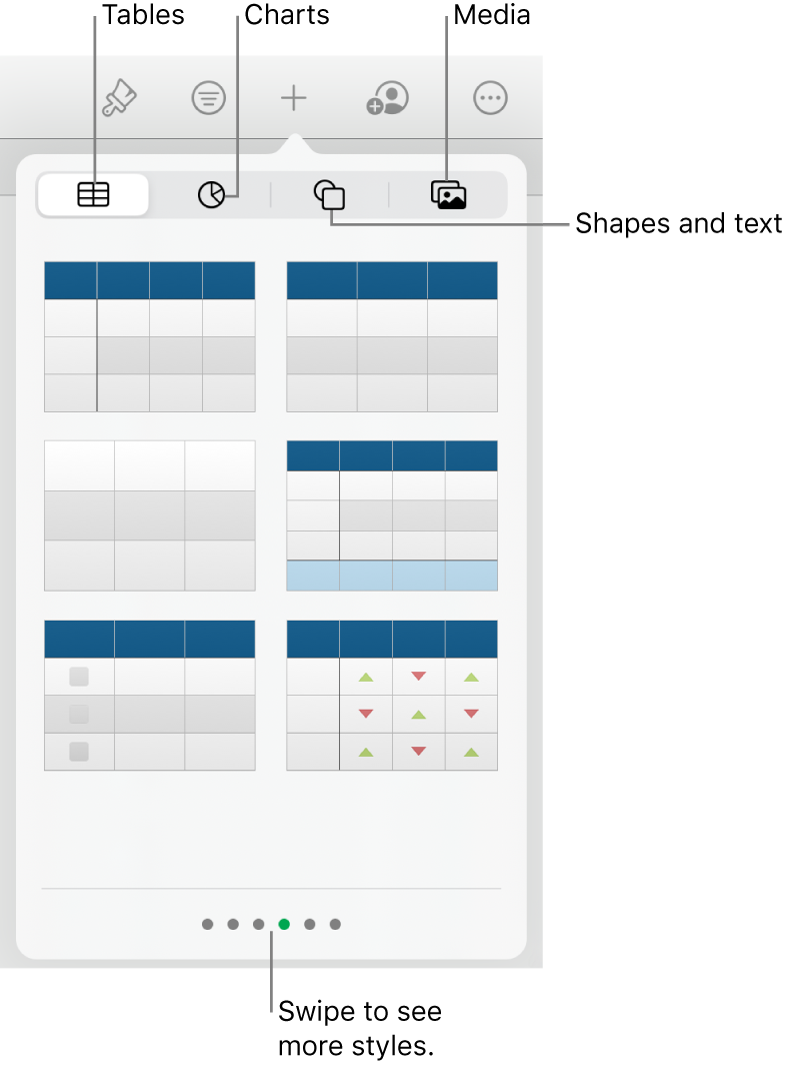
You can change the look of an object by modifying individual attributes of it — like its fill colour, border, shadow and more — or you can quickly change the overall appearance of an object by applying a pre-designed object style to it. Object styles are combinations of attributes that are designed to match the template you’re using.
Tap ![]() to see controls for changing the look of objects. Each object has its own formatting options; when you select a chart, for example, you see only controls for formatting charts.
to see controls for changing the look of objects. Each object has its own formatting options; when you select a chart, for example, you see only controls for formatting charts.
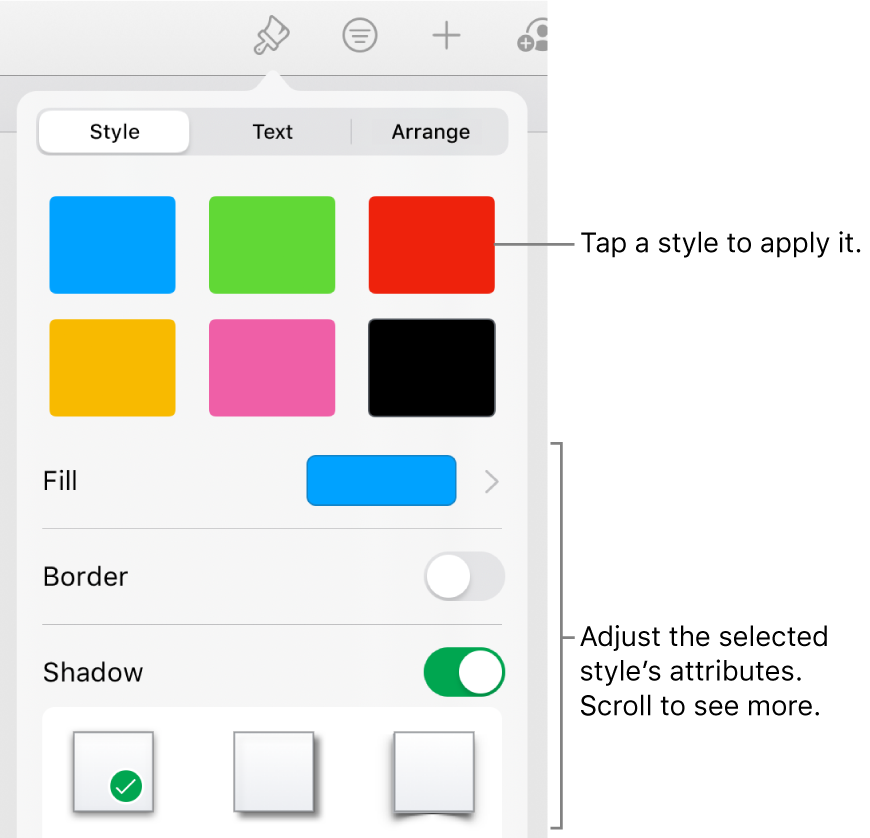
You can layer objects on a sheet, resize them, nest them so they appear inline with the text inside a text box or shape, and more.