Keynote User Guide for iPad
- Welcome
- What’s new in Keynote 13.2
-
- Intro to Keynote
- Intro to images, charts and other objects
- Create a presentation
- Choose how to navigate your presentation
- Open a presentation
- Save and name a presentation
- Find a presentation
- Print a presentation
- Customise the toolbar
- Copy text and objects between apps
- Basic touchscreen gestures
- Use Apple Pencil with Keynote
- Create a presentation using VoiceOver
-
- Send a presentation
- Intro to collaboration
- Invite others to collaborate
- Collaborate on a shared presentation
- See the latest activity in a shared presentation
- Change a shared presentation’s settings
- Stop sharing a presentation
- Shared folders and collaboration
- Use Box to collaborate
- Create an animated GIF
- Post your presentation in a blog
- Copyright
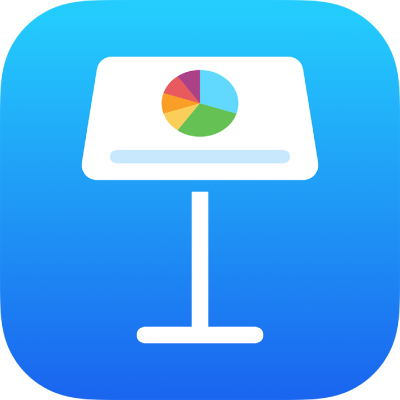
Add a drop cap to a paragraph in Keynote on iPad
A drop cap is a decorative first character (a large letter or combination of characters) that you can style and position at the beginning of a paragraph.
In Keynote for iPad, you can add a drop cap to text inside a shape and inside text boxes with eight selection handles.
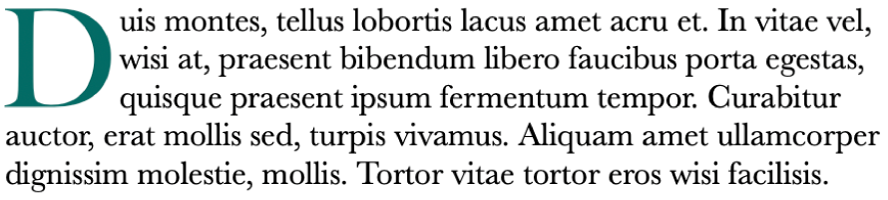
Add a drop cap
Tap to place the insertion point inside a shape or eight-handled text box.
Tap
 , then turn on the Drop Cap setting at the bottom of the Text menu.
, then turn on the Drop Cap setting at the bottom of the Text menu.If the text box or shape already contains text, a drop cap is added to the start of the paragraph that contains the insertion point. If the text box or shape is empty, the drop cap appears when you start typing.
Do any of the following:
Quickly change the appearance of the drop cap: Select a preset style in the menu below the Drop Cap switch.
Change the position of the drop cap or add a background shape: Tap Drop Cap Options, then make any adjustments.
For example, you can make the text flow right up against the drop cap letter by selecting Contour in the Text Wrap settings, or add a circle behind the drop cap by turning on Background Shape and setting the Corner Radius to 100%.
Use a different font style, size or colour for only the drop cap (not the entire paragraph): Select the drop cap, then tap
 and make your choices.
and make your choices.
To remove a drop cap, place the insertion point in the paragraph, tap ![]() , then turn off the Drop Cap setting at the bottom of the Text menu.
, then turn off the Drop Cap setting at the bottom of the Text menu.