Apple Vision Pro User Guide
- Welcome
- Let others use your Apple Vision Pro
-
- Capture
- Clock
- Encounter Dinosaurs
- Mindfulness
- Numbers
- Pages
- Shazam
- Shortcuts
- Tips
-
- Use built-in privacy and security protections
- Keep your Apple ID secure
-
- Sign in with passkeys
- Sign in with Apple
- Automatically fill in strong passwords
- Change weak or compromised passwords
- View your passwords and related information
- Use shared password groups
- Share passkeys and passwords securely with AirDrop
- Make your passkeys and passwords available on all your devices
- Automatically fill in verification codes
- Sign in with fewer CAPTCHA challenges on Apple Vision Pro
- Manage two-factor authentication for your Apple ID
- Create and manage Hide My Email addresses
- Protect your web browsing with iCloud Private Relay
- Use a private network address
- Use Contact Key Verification on Apple Vision Pro
- Copyright
Play a presentation in Keynote on Apple Vision Pro
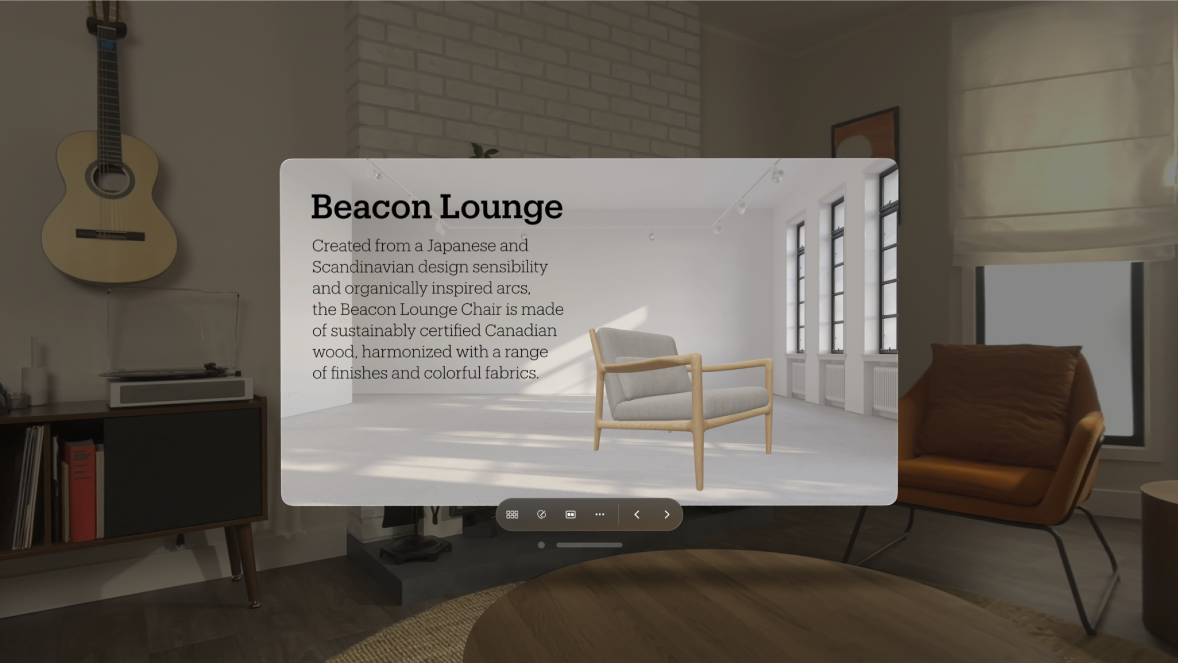
Present on your Apple Vision Pro
In the slide navigator on the left, tap the slide you want to begin with, then tap

To advance through the presentation, do any of the following:
Go to the next slide: Tap your fingers together, or swipe left.
Go back a slide or reset the builds on the slide: Swipe right.
To see the toolbar, pinch and hold anywhere, then tap a button in the toolbar to open the presenter display, use drawing tools, jump to a specific slide and more.
To stop playing a presentation, tap

Play your presentation during a call
You can play a presentation during a call, such as in FaceTime, so others on the call can see it.
Tap Not Shared above the window, then tap Share My Entire Window. The window isn’t affected by your head movements, and the presenter display isn’t visible to those on the call.
To stop sharing, tap Shared, then tap Stop Sharing.
If you want to show your presentation alongside other windows, you can also share your entire view. See Share your view or a window.
View 3D objects while you present
You can view 3D objects during a presentation, play their animations and rotate them. See Use 3D objects in Keynote on Apple Vision Pro.
Tap the 3D object on the slide, then tap

Pinch and drag the object to rotate it. To reset it back to its original position, tap

To return to your slide, tap

You may need to tap the object to see the controls.
Draw and use the laser pointer as you present
You can draw on your slides and use a laser pointer as you present to emphasise information on the slide.
To draw on a slide as you play your presentation, pinch and hold the slide until the toolbar appears, then tap

Do any of the following:
Draw with a colour: Tap a colour, then pinch and drag your fingers together to draw on the slide.
Undo or redo the last highlight: Tap


Use the laser pointer: Tap the laser pointer, then pinch and hold your fingers together.
Hide the drawing tools and drawings on the slide: Tap Done.
Use the presenter display during a presentation
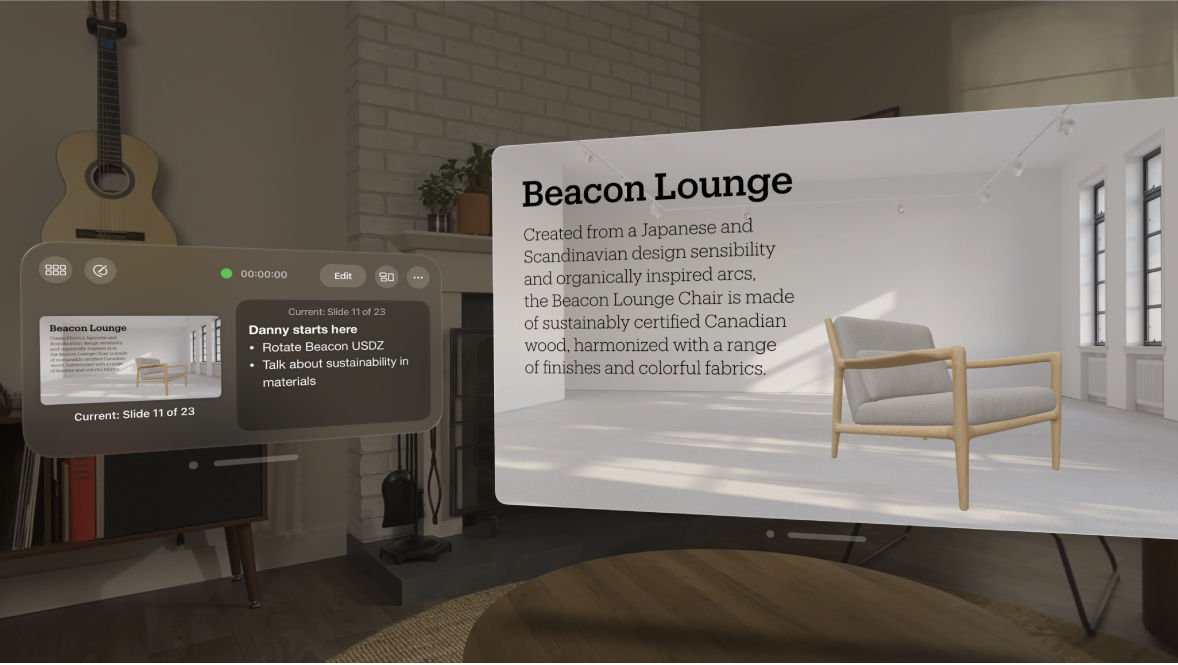
Pinch and hold the slide until the toolbar appears, then tap

You can make changes and use controls, such as the following:
Customise what’s visible on the display: Tap

Automatically dim your view around the slide: Tap

Jump to a different slide: Tap

Use the laser pointer: Tap
