Apple Vision Pro User Guide
- Welcome
- Let others use your Apple Vision Pro
-
- Capture
- Clock
- Encounter Dinosaurs
- Mindfulness
- Numbers
- Pages
- Shazam
- Shortcuts
- Tips
-
- Use built-in privacy and security protections
- Keep your Apple ID secure
-
- Sign in with passkeys
- Sign in with Apple
- Automatically fill in strong passwords
- Change weak or compromised passwords
- View your passwords and related information
- Use shared password groups
- Share passkeys and passwords securely with AirDrop
- Make your passkeys and passwords available on all your devices
- Automatically fill in verification codes
- Sign in with fewer CAPTCHA challenges on Apple Vision Pro
- Manage two-factor authentication for your Apple ID
- Create and manage Hide My Email addresses
- Protect your web browsing with iCloud Private Relay
- Use a private network address
- Use Contact Key Verification on Apple Vision Pro
- Copyright
Organise, find and share recordings in Voice Memos on Apple Vision Pro
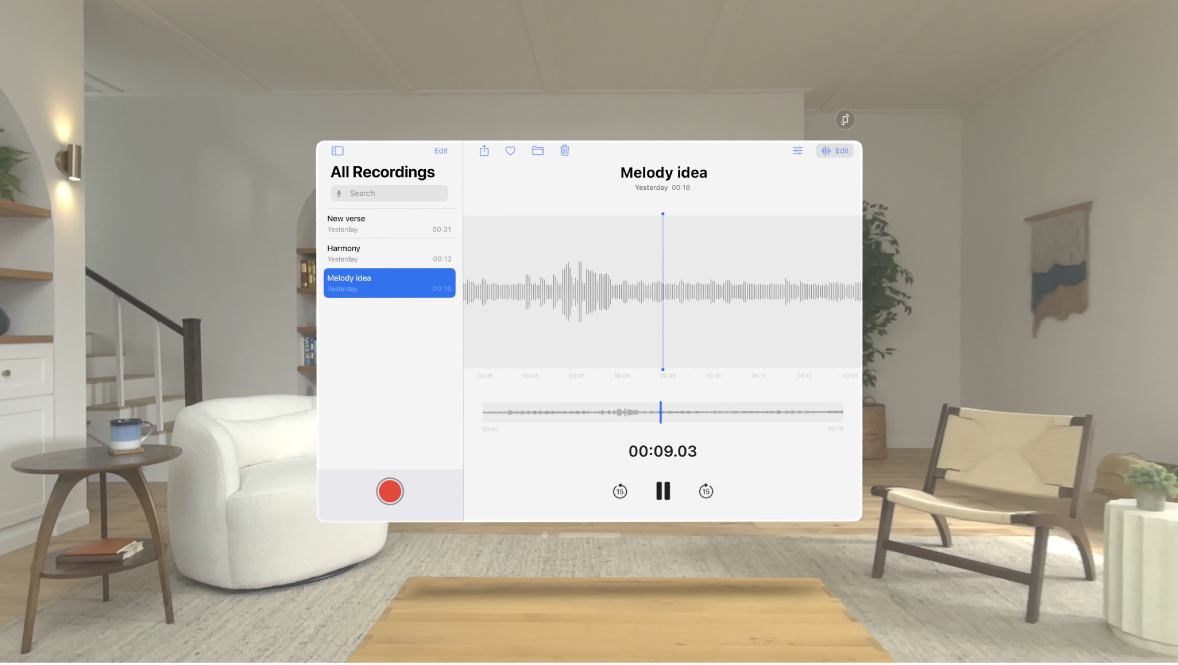
In the Voice Memos app 
Note: Apple Watch recordings, recently deleted recordings and favourites are grouped into Smart Folders — folders that automatically gather files by type and subject matter.
Mark recordings as favourites
Do one of the following:
In the list of recordings, tap the recording you want to mark as a favourite, then tap
 above the waveform on the right.
above the waveform on the right.Tap Edit above the list of recordings, select one or more recordings, tap Move, then tap favourites.
Recordings marked as favourites automatically appear in the Favourites folder.
Organise recordings into folders
You can group related recordings together into folders so you can locate them easily.
Tap Edit above the list of recordings, then do any of the following:
Create a folder: Tap
 , then type a name for the folder.
, then type a name for the folder.Move recordings to a folder: Select one or more recordings, then tap Move.
Delete a folder: Tap
 next to the folder, then tap
next to the folder, then tap  .
.Change the order of the folders: Pinch and drag

Search for a recording
Pinch and swipe down from the middle of the list of recordings to reveal the search field, then enter part or all of the recording name.
Share a recording
You can share a recording with others (or send it to your Mac or another device) using AirDrop, Messages, Mail and more.
Tap the recording you want to share, or tap Edit above the list of recordings to select multiple recordings, then tap ![]() .
.