Apple Vision Pro User Guide
- Welcome
- Let others use your Apple Vision Pro
-
- Capture
- Clock
- Encounter Dinosaurs
- Mindfulness
- Numbers
- Pages
- Shazam
- Shortcuts
- Tips
-
- Use built-in privacy and security protections
- Keep your Apple ID secure
-
- Sign in with passkeys
- Sign in with Apple
- Automatically fill in strong passwords
- Change weak or compromised passwords
- View your passwords and related information
- Use shared password groups
- Share passkeys and passwords securely with AirDrop
- Make your passkeys and passwords available on all your devices
- Automatically fill in verification codes
- Sign in with fewer CAPTCHA challenges on Apple Vision Pro
- Manage two-factor authentication for your Apple ID
- Create and manage Hide My Email addresses
- Protect your web browsing with iCloud Private Relay
- Use a private network address
- Use Contact Key Verification on Apple Vision Pro
- Copyright
Send email in Mail on Apple Vision Pro
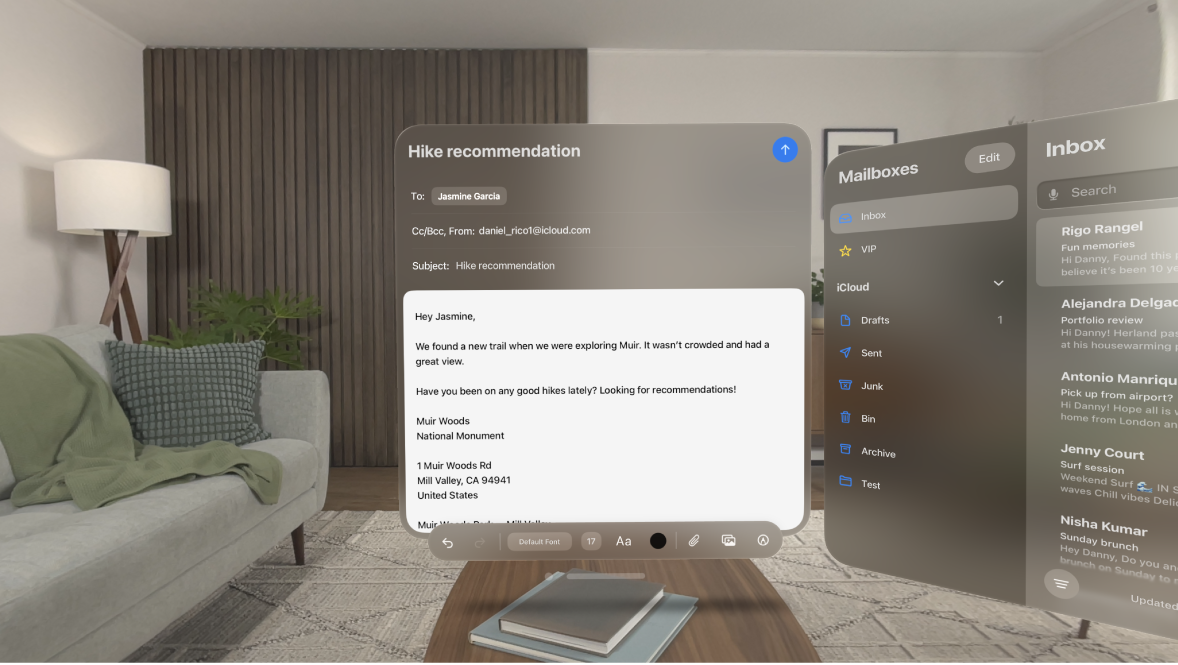
In the Mail app ![]() , you can write, send and schedule email from any of your email accounts.
, you can write, send and schedule email from any of your email accounts.
Write an email message
Tap
 .
.Tap in the email, then type your message.
To change the formatting, tap an option at the bottom of the message window.
You can change the font style and colour of text, use a bold or italic style, add a bulleted or numbered list, and more.
Tap
 to send your email.
to send your email.
Add recipients
Tap the To field, then type the names of recipients.
As you type, Mail automatically suggests people from your contacts, along with email addresses for people who have more than one email address.
You can also tap
 to add recipients.
to add recipients.If you want to send a copy to other people, tap the Cc/Bcc field, then do any of the following:
Tap the Cc field, then enter the names of people you’re sending a copy to.
Tap the Bcc field, then enter the names of people you don’t want other recipients to see.
Tip: After you enter recipients, you can reorder their names in the address fields, or pinch and drag them from one address field to another — for example, to the Bcc field if you decide you don’t want their names to appear.
Schedule an email with Send Later
Pinch and hold ![]() , then choose when you want to send the email.
, then choose when you want to send the email.
To see more options, tap Send Later.
Automatically send a copy to yourself
Go to Settings 
Send an email from a different account
If you have more than one email account, you can specify which account to send email from.
In your email draft, tap the Cc/Bcc, From field.
Tap the From field, then choose an account.