
View individual photos in Photos on Mac
You can double-click a photo thumbnail to see a larger view. You can then zoom in or out, mark the photo as a favourite, edit it and more.
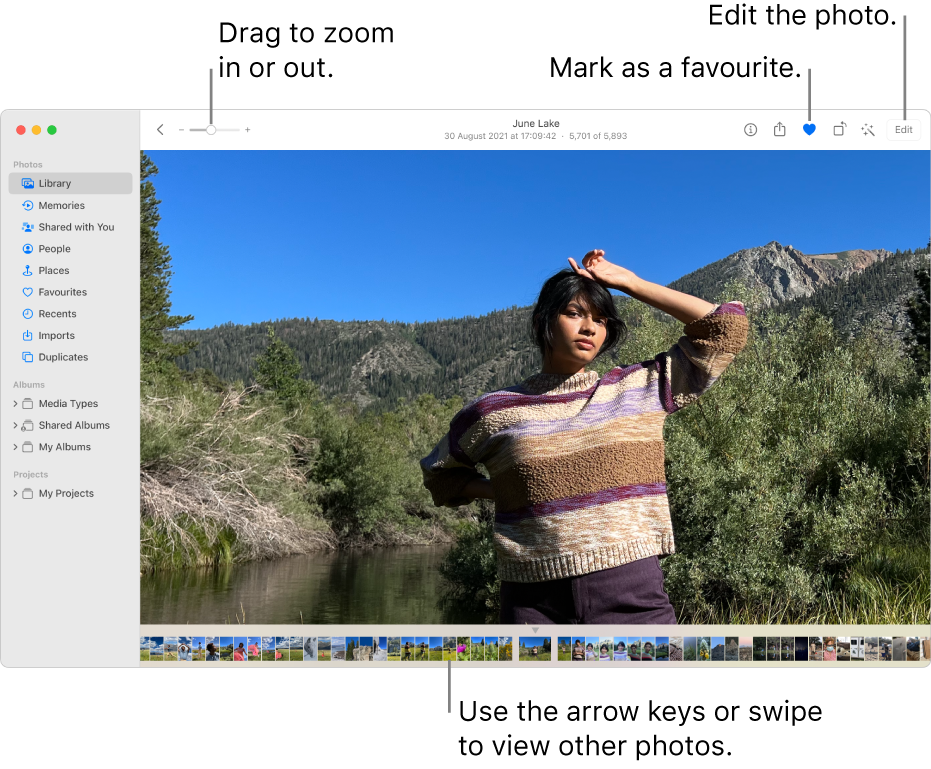
Siri: Say something like “Open Photos”. Learn how to use Siri.
View a photo
In the Photos app
 on your Mac, double-click a thumbnail in an album, in Days view or in All Photos view to see an enlarged view of it.
on your Mac, double-click a thumbnail in an album, in Days view or in All Photos view to see an enlarged view of it.To zoom in or out on a photo, drag the Zoom slider or pinch open or closed on the trackpad. You can drag the zoomed image to reposition it.
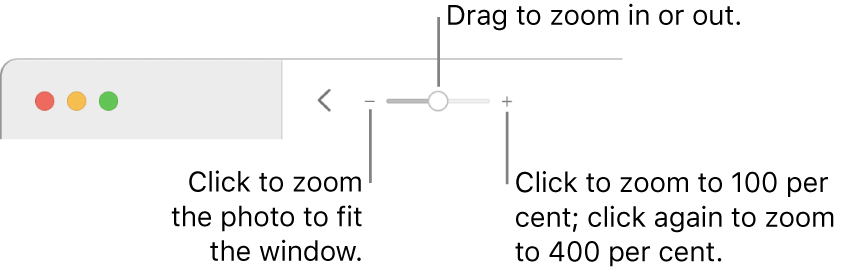
Tip: To view a photo full screen against a black background, choose View > Enter Full Screen. Press the arrow keys to scroll through photos. To leave full-screen view, move the pointer to the top of the screen until the menu bar appears, then choose View > Exit Full Screen.
See details about a photo
While viewing a photo in the Photos app ![]() on your Mac, do any of the following:
on your Mac, do any of the following:
View camera settings: Click the Info button
 in the toolbar.
in the toolbar.View or add titles, captions and keywords: Click the Info button
 in the toolbar. See Add titles, captions and more to photos.
in the toolbar. See Add titles, captions and more to photos.View more photos of people in the photo: Scroll down to People to see the people identified in the photo. Double-click a person’s face to see other photos of that person. See Find and identify photos of people in Photos on Mac.
See where a photo was taken: Scroll down to Places. Click Nearby Photos to see other photos from nearby locations. See Find photos by location.
Move between photos
You can easily navigate between photos. In the Photos app ![]() on your Mac, do any of the following:
on your Mac, do any of the following:
Press the arrow keys or swipe left or right with two fingers.
Click in the row of thumbnails below the current photo to quickly jump to another photo. If the thumbnails don’t appear, choose View > Show Thumbnails.