
View photos shared with you in Photos on Mac
When friends in your contacts use the Messages app to send you photos that you are in (or that were taken at a location where you were present), the photos appear automatically in your library and in the Shared with You album. You can select a shared photo and view who sent it to you — and even reply directly to them in Messages.
Important: Photos must be selected in Shared with You settings in Messages and your friends must be in your contacts. See Keep track of shared content in Messages.
In the Photos app
 on your Mac, click Shared with You in the sidebar.
on your Mac, click Shared with You in the sidebar.The photos shared with you appear in the Shared with You album and in your library with other photos of you taken on that date or at that location.
Do any of the following:
See who shared a photo with you: Select the photo and click the Info button
 in the toolbar. The sender appears at the bottom of the Info window.
in the toolbar. The sender appears at the bottom of the Info window.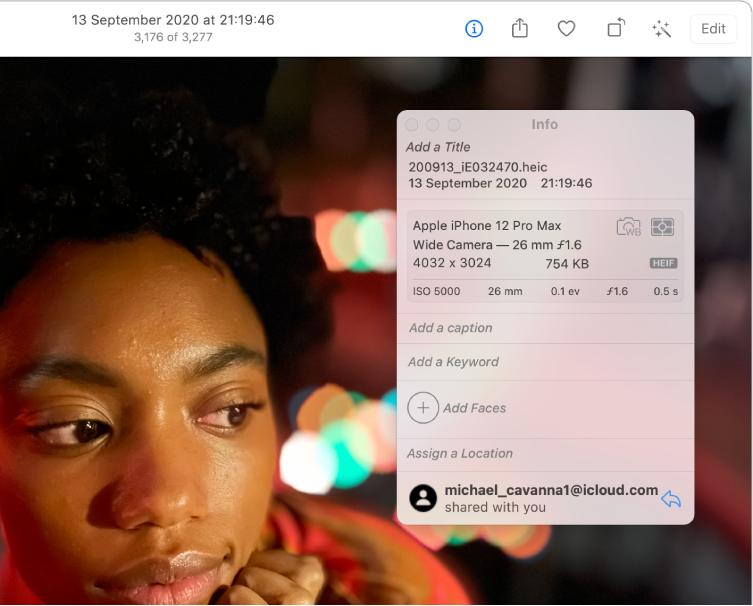
Send a message to the sender: Select the photo, open the Info window, then click the Reply button
 next to the sender and type your response in Messages.
next to the sender and type your response in Messages.
Tip: When viewing your library of photos, you can display your photos and shared photos or just your photos. Choose View > Your Photos Only or Yours & Shared.