
Customize your map view in Maps on Mac
You can choose your map view, set what options are shown in maps and directions, choose whether labels are shown and how large they are, and show a distance scale on the map.
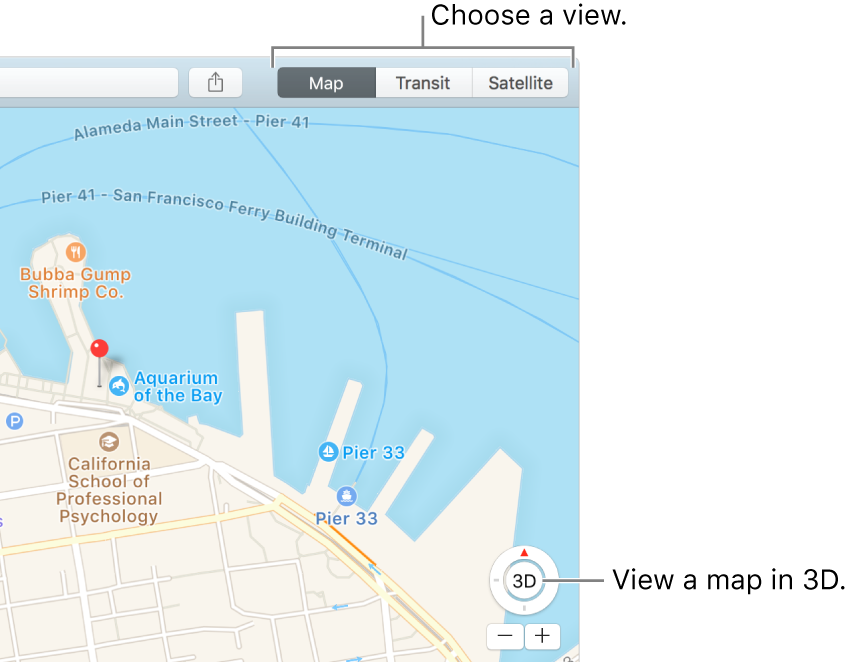
Change your map view
Switch map views: Click Map, Transit, or Satellite in the toolbar.
View a map in 3D: Click the 3D button
 , or click the Show pop-up menu, then choose Show 3D Map. You may have to zoom in on the map before objects appear in 3D.
, or click the Show pop-up menu, then choose Show 3D Map. You may have to zoom in on the map before objects appear in 3D.To see flyover views, use Satellite view in 3D.
Change the distance units: To choose whether Maps shows distances in miles or kilometers, choose View > Distances > In Miles, or View > Distances > In Kilometers.
Show a distance scale: To show a scale on the map, choose View > Show Scale.
Turn Dark Mode on or off for maps: To turn Dark Mode on or off for maps, choose View > Use Dark Map (a checkmark shows it’s on).
This option is only available when your Mac is in Dark Mode. Changing the setting in Maps also changes the appearance of maps in other apps such as Contacts, Calendar, and Photos. See Use a light or dark appearance on your Mac.
Change your transit options
Show or hide transit options: Choose View > Directions > Transit Directions, then select the public transportation options you want included when planning trips, such as Bus or Ferry.
Set driving options: Choose View > Directions > Driving Options, then select options, such as Avoid Tolls.
Set your preferred type of transit: Choose View > Directions, then select your typical mode of transportation, such as walking or public transit.
The Calendar app uses this setting to calculate how long it will take you to get to an event (if the event includes an address), and sends you an alert when it’s time to leave. If you want to go to an event using a different type of transit than you usually do, change this setting in Maps before you add the event in Calendar. After you add the event, change this option back to your typical mode of transit. See Add locations and travel time to events in Calendar.
View labels on the map
Make map labels larger: To enlarge the labels in any view, choose View > Labels > Use Large Labels.
Show labels in satellite view: Click Satellite in the toolbar, click the Show pop-up menu, then choose Show Labels. This provides a hybrid view between the map and satellite views.
Set your preferred language for map labels: To always use your computer’s preferred language for map labels, regardless of the language of the region you’re viewing, choose View > Labels > Always Show Labels in [language]. To learn more, see Change the language your Mac uses.