Final Cut Pro User Guide for Mac
- Welcome
- What’s new
-
- Intro to effects
-
- Intro to transitions
- How transitions are created
- Add transitions and fades
- Quickly add a transition with a keyboard shortcut
- Set the default duration for transitions
- Delete transitions
- Adjust transitions in the timeline
- Adjust transitions in the inspector and viewer
- Merge jump cuts with the Flow transition
- Adjust transitions with multiple images
- Modify transitions in Motion
-
- Add storylines
- Use the precision editor
- Conform frame sizes and rates
- Use XML to transfer projects
- Glossary
- Copyright

Reverse or rewind clips in Final Cut Pro for Mac
In addition to changing the speed of a clip in Final Cut Pro, you can also add directional effects:
Reverse: Reverses the order of frames in the clip, so that the last frame plays first.
Rewind: Appends a duplicate of a range selection or clip as a segment, rewinds the duplicated segment at 1x, 2x, or 4x speed, and then plays the original clip segment again in forward motion at normal speed.
Reverse a clip
In the Final Cut Pro timeline, select a clip or a group of clips whose contents you want to reverse.
Click the Retime pop-up menu below the viewer and choose Reverse Clip.
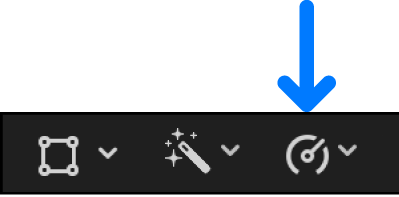
The green bar with arrows pointing to the left above the selection in the timeline indicates that the clip is reversed.
If you want to adjust the speed of the reversed clip, drag the retiming handle.
Dragging to the left increases the speed, and dragging to the right decreases it.
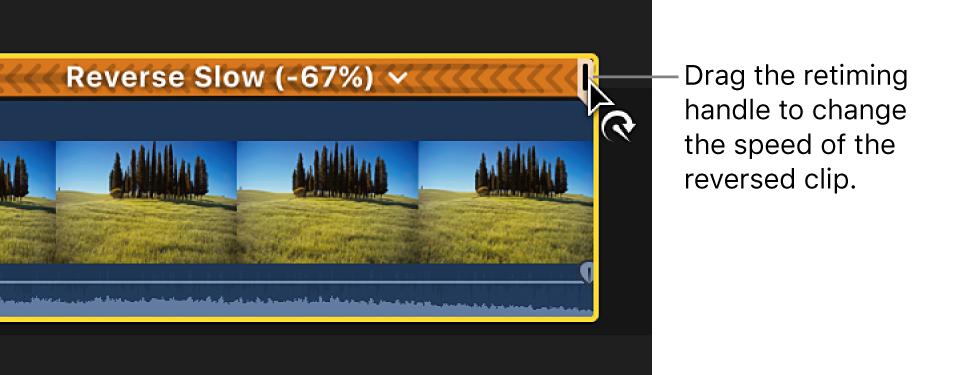
To see the effect, play back the reversed clip or selection.
Rewind a range selection or clip
In the Final Cut Pro timeline, select a range, a whole clip, or a group of clips whose contents you want to rewind.
Click the Retime pop-up menu below the viewer and choose Rewind, then choose a speed from the submenu.
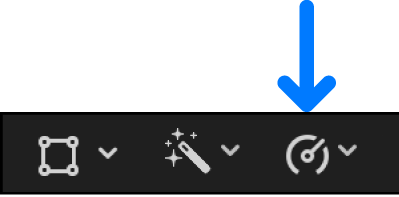
The selection is duplicated, added to the end of the original selection, and then reversed at the speed you chose. An additional duplicate of the timeline selection follows the reversed section and plays back in forward motion at the selection’s original speed.
If you want to adjust the speed of the rewound section or the section before or after the rewound section, drag the section’s retiming handle.
Dragging to the left increases the speed, and dragging to the right decreases it.
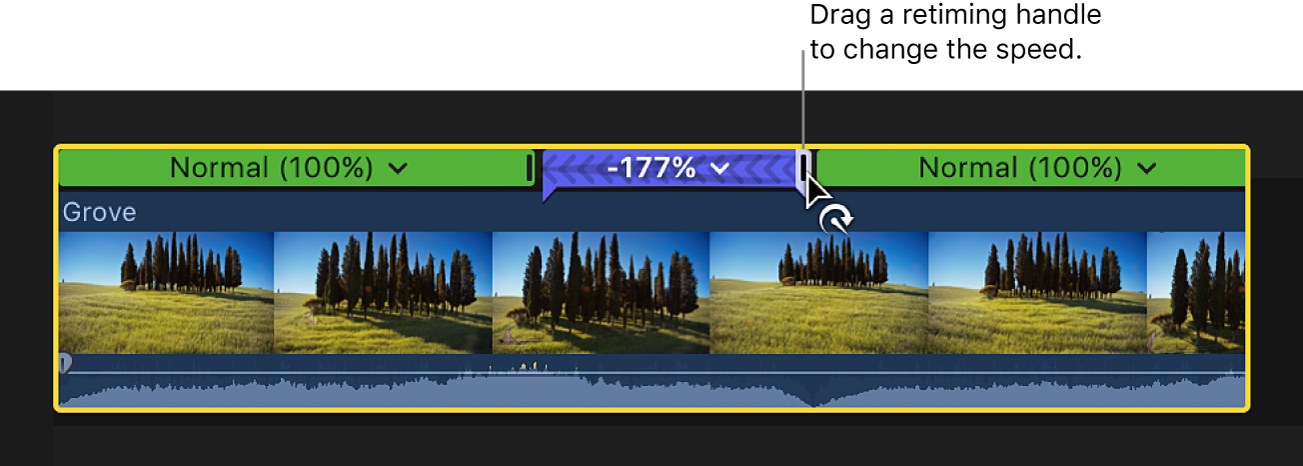
To see the effect, play back the rewound clip or selection.
Download this guide: Apple Books | PDF