Keynote User Guide for iPad
- Welcome
-
- Intro to Keynote
- Intro to images, charts, and other objects
- Create your first presentation
- Open a presentation
- Save and name a presentation
- Find a presentation
- Print a presentation
- Copy text and objects between apps
- Basic touchscreen gestures
- Use Apple Pencil with Keynote
- Create a presentation using VoiceOver
- Copyright

Print a Keynote presentation on iPad
You can print a Keynote presentation in different layouts and with or without notes or comments using a printer you set up to work with your iPhone or iPad. To learn about setting up a printer, see the instructions in the user guide for your device, or see the Apple Support article About AirPrint.
Print a presentation
These instructions assume that your printer is already set up to work with your device.
Open the presentation, tap
 , then tap Print.
, then tap Print.Choose a layout and print options, then tap Next.
By default, Keynote scales your content so that each slide fits the width of one page. To display multiple slides on a page, tap a different layout option. To print comments, choose a single slide layout.
To print each stage of a build, turn on Print Builds. To print slides without their background color, gradient, or image fill, turn off Print Backgrounds. To print comments, turn on Print Comments.
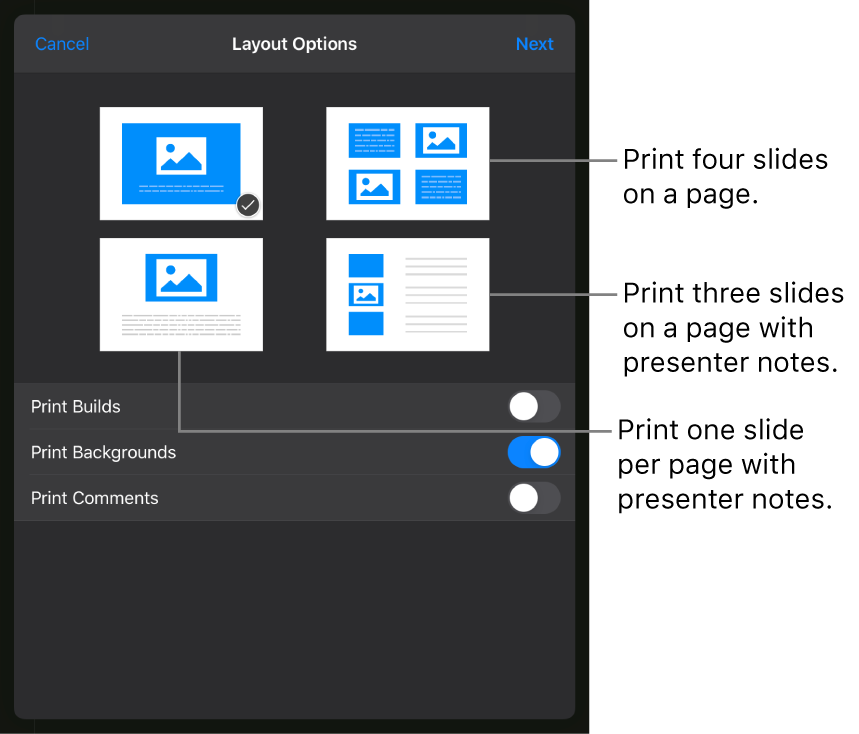
If no printer is selected, tap Select Printer and select a printer.
Your device automatically searches for any nearby AirPrint printers.
Choose print options (page range, number of copies, and so on).
Tap Print in the top-right corner.