
Add and edit an event in a calendar on iCloud.com
You can add one-time, recurring, all-day, and multi-day events to your calendars.
You can invite other people to an event, add notes, and more.
Create an event
In Calendar on iCloud.com, click
 in the top-right corner. (Or double-click the time and date where you want to create the event.)
in the top-right corner. (Or double-click the time and date where you want to create the event.) Tip: To create an event from the iCloud.com homepage, click
 in the corner of the Calendar tile. To create a new event from anywhere on iCloud.com, click
in the corner of the Calendar tile. To create a new event from anywhere on iCloud.com, click  in the toolbar, then click Calendar Event.
in the toolbar, then click Calendar Event.Type a name and location for the event, then do any of the following:
Choose which calendar the event belongs to: If you have multiple calendars and want to add the event to a different calendar, click the Calendar pop-up menu, then choose an option.
Make the event last all day: Turn on All Day.
Set the event’s date and time: Click the Starts and Ends fields, then adjust the dates or times.
Set the event’s time zone: Click the Time Zone pop-up menu, then choose an option. If you don’t see the Time Zone pop-up menu, turn on Time Zone support.
Keep the event in the same time zone (even if the calendar’s time zone changes): Click the Time Zone pop-up menu, then choose Floating.
Make the event a multi-day event: Turn on All Day, then specify dates in the Starts and Ends fields.
Make the event a repeating event: Click the Repeat pop-up menu, then choose an option.
Add invitees: Click
 next to Invitees, then enter one or more email addresses. See invite other people to learn more.
next to Invitees, then enter one or more email addresses. See invite other people to learn more.Add attachments: Click
 next to Attachments, then choose a file to upload. A paper clip icon
next to Attachments, then choose a file to upload. A paper clip icon  appears on the event to indicate there’s an attachment.
appears on the event to indicate there’s an attachment.Add a link to an event: Type in the URL field.
Add a note to an event: Type in the Notes field.
You can also set an alert.
Click Add.
Set the default calendar that events are added to
In Calendar on iCloud.com, click
 at the top of the sidebar, then choose Settings.
at the top of the sidebar, then choose Settings.Click Events, click the “Add Events & Invitations to” pop-up menu, then choose a calendar.
Click
 .
.
Move an event to another calendar
You can move any event to another calendar that you own or that has been shared with you.
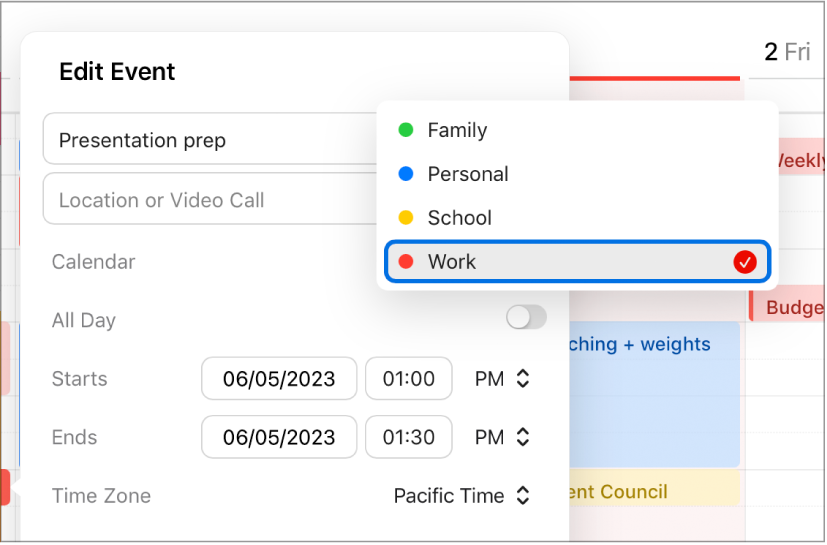
In Calendar on iCloud.com, double-click the event you want to move.
Click the Calendar pop-up menu.
Choose which calendar you want to move the event to, then click Save.
Tip: You can also drag the event to the sidebar and drop it on the calendar you want to move the event to.
You can change an event’s settings at any time. Double-click an event to open it and make adjustments.