Final Cut Pro User Guide
- Welcome
-
- What’s new in Final Cut Pro 10.6.2
- What’s new in Final Cut Pro 10.6
- What’s new in Final Cut Pro 10.5.3
- What’s new in Final Cut Pro 10.5
- What’s new in Final Cut Pro 10.4.9
- What’s new in Final Cut Pro 10.4.7
- What’s new in Final Cut Pro 10.4.6
- What’s new in Final Cut Pro 10.4.4
- What’s new in Final Cut Pro 10.4.1
- What’s new in Final Cut Pro 10.4
- What’s new in Final Cut Pro 10.3
- What’s new in Final Cut Pro 10.2
- What’s new in Final Cut Pro 10.1.2
- What’s new in Final Cut Pro 10.1
- What’s new in Final Cut Pro 10.0.6
- What’s new in Final Cut Pro 10.0.3
- What’s new in Final Cut Pro 10.0.1
-
- Intro to effects
-
- Intro to transitions
- How transitions are created
- Add transitions
- Set the default transition
- Delete transitions
- Adjust transitions in the timeline
- Adjust transitions in the inspector and viewer
- Merge jump cuts with the Flow transition
- Adjust transitions with multiple images
- Modify transitions in Motion
-
- Add storylines
- Use the precision editor
- Conform frame sizes and rates
- Use XML to transfer projects
-
- Glossary
- Copyright

Modify Final Cut Pro effects in Motion
Many of the supplied video effects were created using Motion, an Apple app designed to work with Final Cut Pro. You can open any of these effects in Motion, make modifications, and save the changes as a new effect that appears in the Effects browser.
Important: To modify video effects in Motion, you must have Motion 5 installed on your computer.
In Final Cut Pro, click the Effects button in the top-right corner of the timeline (or press Command-5).
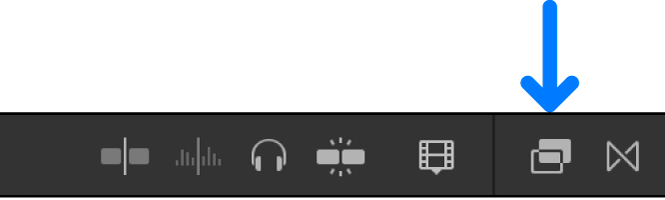
In the Effects browser, Control-click the effect you want to modify, then choose “Open a copy in Motion.”
Motion opens and the effect’s project appears.
Modify the effect’s project.
See the Motion User Guide.
Choose File > Save As (or press Shift-Command-S), enter a name for this new effect (referred to as a Template in Motion), assign it to a category (or create a new category), choose a theme (if needed), and click Publish.
If you choose File > Save, the effect is saved using the same name, with “copy” appended to its end.
Note: If you have created or customized any Final Cut Pro effects, transitions, titles, or generators in Motion, set the storage location for your Motion content to In Library before starting any copy or move operations between libraries or storage devices. Otherwise, the Motion content is not included in those operations. See Manage Motion content in Final Cut Pro. Regardless, you must manually track and move any third-party (FxPlug) content, because it is not managed within the Final Cut Pro library.
Download this guide: Apple Books | PDF