Linear Phase EQ controls in Final Cut Pro for Mac
The central area of the Linear Phase EQ window includes the graphic display and controls for shaping each EQ band. The master Gain slider is shown at the right. The Analyzer and Q-Couple controls are shown at the lower left.
To add the Linear Phase EQ effect to a clip and show the effect’s controls, see Add Logic effects to clips in Final Cut Pro for Mac.
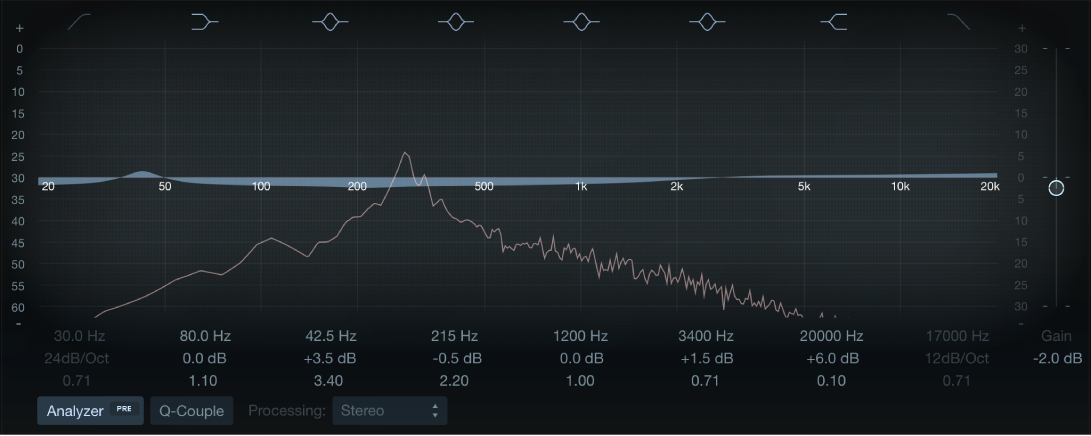
Linear Phase EQ controls
Band 1 On/Off button: A highpass filter that allows high frequencies to pass and reduces the level of low frequencies near the cutoff (set) frequency. When band 1 is active, you can directly change band parameters in the graphic display.
Band 1 background: Drag to change the frequency value.
Band 1 dot: Drag to change the frequency and Q values.
Band 1 horizontal line: Drag to change the Q value.
Band 1 vertical line: Drag to change the slope.
Band 1 vertical and horizontal lines: Drag to change the slope and Q value.
Band 2 On/Off button: A low shelving filter that adjusts the level of low frequencies and has a minimal impact on frequencies above the cutoff (set) frequency. When band 2 is active, you can directly change band parameters in the graphic display.
Band 2 background or dot: Drag to change the frequency and gain values.
Band 2 horizontal line: Drag to change the gain value.
Band 2 vertical line: Drag to change the Q value.
Band 2 vertical and horizontal lines: Drag to change the gain and Q values.
Bands 3–6 On/Off buttons: Parametric bell filters with three controls. Frequency sets a center frequency. Q sets the width of the frequency band around the center frequency. Gain sets the level of the band. When a band is active, you can directly change band parameters in the graphic display.
Band 3–6 background or dot: Drag to change the frequency and gain values.
Band 3–6 horizontal line: Drag to change the gain value.
Band 3–6 vertical line: Drag to change the Q value.
Band 3–6 vertical and horizontal lines: Drag to change the gain and Q values.
Band 7 On/Off button: A high shelving filter that adjusts the level of high frequencies and has a minimal impact on frequencies below the cutoff (set) frequency. When band 7 is active, you can directly change band parameters in the graphic display.
Band 7 background or dot: Drag to change the frequency and gain values.
Band 7 horizontal line: Drag to change the gain value.
Band 7 vertical line: Drag to change the Q value.
Band 7 vertical and horizontal lines: Drag to change the gain and Q values.
Band 8 On/Off button: A lowpass filter that allows low frequencies to pass and reduces the level of high frequencies near the cutoff (set) frequency. When band 8 is active, you can directly change band parameters in the graphic display.
Band 8 background: Drag to change the frequency value.
Band 8 dot: Drag to change the frequency and Q value.
Band 8 horizontal line: Drag to change the Q value.
Band 8 vertical line: Drag to change the slope.
Band 8 vertical and horizontal lines: Drag to change the slope and Q value.
Graphic display: Shows the current curve of each EQ band. The scale is shown in dB. The color of each band matches the corresponding button above the display. Each colored band (and corresponding Frequency, Gain, and Q field) is highlighted as you move the pointer across it. To select a band for editing, click a curve line segment, the (center frequency) handle, or in the colored space between the zero line and EQ curve.
Tip: Press and hold the Command key while performing any of the operations below to limit dragging to vertical or horizontal movement.
Drag anywhere in the colored band to adjust gain and the center frequency.
Drag the vertical lines that encompass the band to adjust the Q (bandwidth) only.
Drag the horizontal line in the band to adjust the gain only. If Q-Coupling is enabled, both the gain and bandwidth are adjusted.
Drag the intersection of vertical and horizontal lines to adjust the gain and Q simultaneously.
Drag the handle to adjust the center frequency only.
Note: Horizontally dragging the frequency handle in band 1 and band 8 adjusts both the frequency and Q.
Press and hold Option-Command to adjust the Q and center frequency simultaneously. A “Q” icon is shown at the pointer position.
Frequency field: Adjust the frequency of the selected band.
Gain/Slope field: Set the amount of gain for the selected band. For bands 1 and 8, this changes the slope of the filter.
Q field: Adjust the Q factor or resonance of the affected range around the center frequency in the selected band.
Note: The Q parameter of band 1 and band 8 has no effect when the slope is set to 6 dB/Oct. When the Q parameter is set to an extremely high value, such as 100, these filters affect only a very narrow frequency band and can be used as notch filters.
Master Gain slider and field: Set the overall output level of the signal. Use it after boosting or cutting individual frequency bands.
Analyzer button: Turn the Analyzer on or off.
Analyzer Pre/Post button: Set to display the frequency curve before or after EQ is applied, when the Analyzer is on. See Intro to Linear Phase EQ in Final Cut Pro for Mac.
Q-Couple button: Turn on Gain-Q coupling, which automatically adjusts the Q (bandwidth) when you raise or lower the gain on any EQ band. This preserves the perceived bandwidth of the bell curve. See Linear Phase EQ extended controls, below.
Processing pop-up menu: Choose to process both sides of a stereo signal, the Left Only, Right Only, Mid Only, or Side Only signal.
Linear Phase EQ extended controls
To display the extended controls in the Audio inspector, hold the pointer over Linear Phase EQ in the Effects section, then click Show.
Analyzer Resolution pop-up menu: Choose the sample resolution for the Analyzer. Choose “low (2048 points),” “medium (4096 points),” or “high (8192 points).”
Analyzer Mode pop-up menu: Choose Peak or RMS.
Analyzer Decay slider and field: Set the decay rate (in dB per second) of the Analyzer curve. These are shown as a peak decay in Peak mode or an averaged decay in RMS mode.
Gain-Q Couple Mode pop-up menu: Choose the amount of Gain-Q coupling.
Strong: Preserves most of the perceived bandwidth.
Light or medium: Allows some change as you raise or lower the gain.
Asymmetric: These settings feature a stronger coupling for negative gain values than for positive values, so the perceived bandwidth is more closely preserved when you cut, rather than boost, gain.
Note: If you play back automation of the Q parameter with a different Gain-Q Couple Mode setting, the actual Q values are different than when the automation was recorded.
Download this guide: Apple Books | PDF