Modifying this control will update this page automatically
Hide ads and distractions in Safari on iPhone
In the Safari app ![]() , use Safari Reader to view a page without ads, navigation, or other distracting items.
, use Safari Reader to view a page without ads, navigation, or other distracting items.
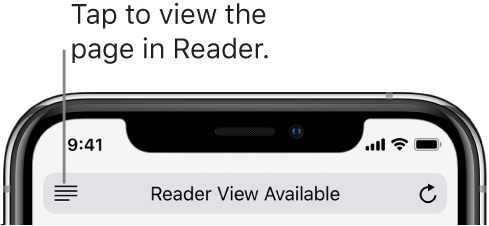
Show Reader view
Reader view formats a webpage to show just the relevant text and images.
Tap ![]() at the left end of the address field.
at the left end of the address field.
To return to the full page, tap ![]() in the address field again.
in the address field again.
Note: If you don’t see the icon, Reader isn’t available for the page you’re looking at.
Share the article text and the link to it
Tap ![]() while viewing the page in Reader.
while viewing the page in Reader.
Use Reader automatically
On a supported website, touch and hold
 .
.Choose to use Reader automatically on the current website or on all websites.
Block pop-ups
Go to Settings ![]() > Safari, then turn on Block Pop-ups.
> Safari, then turn on Block Pop-ups.