Final Cut Pro X User Guide
- Welcome
-
- What’s new in Final Cut Pro 10.4.7
- What’s new in Final Cut Pro 10.4.6
- What’s new in Final Cut Pro 10.4.4
- What’s new in Final Cut Pro 10.4.1
- What’s new in Final Cut Pro 10.4
- What’s new in Final Cut Pro 10.3
- What’s new in Final Cut Pro 10.2
- What’s new in Final Cut Pro 10.1.2
- What’s new in Final Cut Pro 10.1
- What’s new in Final Cut Pro 10.0.6
- What’s new in Final Cut Pro 10.0.3
- What’s new in Final Cut Pro 10.0.1
-
- Intro to effects
-
- Intro to transitions
- How transitions are created
- Set the default transition
- Add transitions
- Delete transitions
- Adjust transitions in the timeline
- Adjust transitions in the inspector and viewer
- Merge jump cuts with the Flow transition
- Adjust transitions with multiple images
- Modify transitions in Motion
-
- Add storylines
- Use the precision editor
- Conform frame sizes and rates
- Use XML to transfer projects
-
- Glossary
- Copyright

Waveform monitor display options in Final Cut Pro
The waveform monitor shows the relative levels of luma, chroma, RGB, or luminance (HDR Rec. 2020 PQ clips and projects only) in the clip currently being examined. These values are displayed from left to right, mirroring the relative distribution of the luma and chroma levels in the image. Spikes and dips in the displayed waveforms correspond to light and dark areas in your picture. The waveforms are also tinted to match the color of items in the video.
Note: The measurement data on the y-axis of the waveform monitor may change to reflect the color space of the current selection in either the browser or the timeline. See Intro to wide color gamut and HDR in Final Cut Pro.
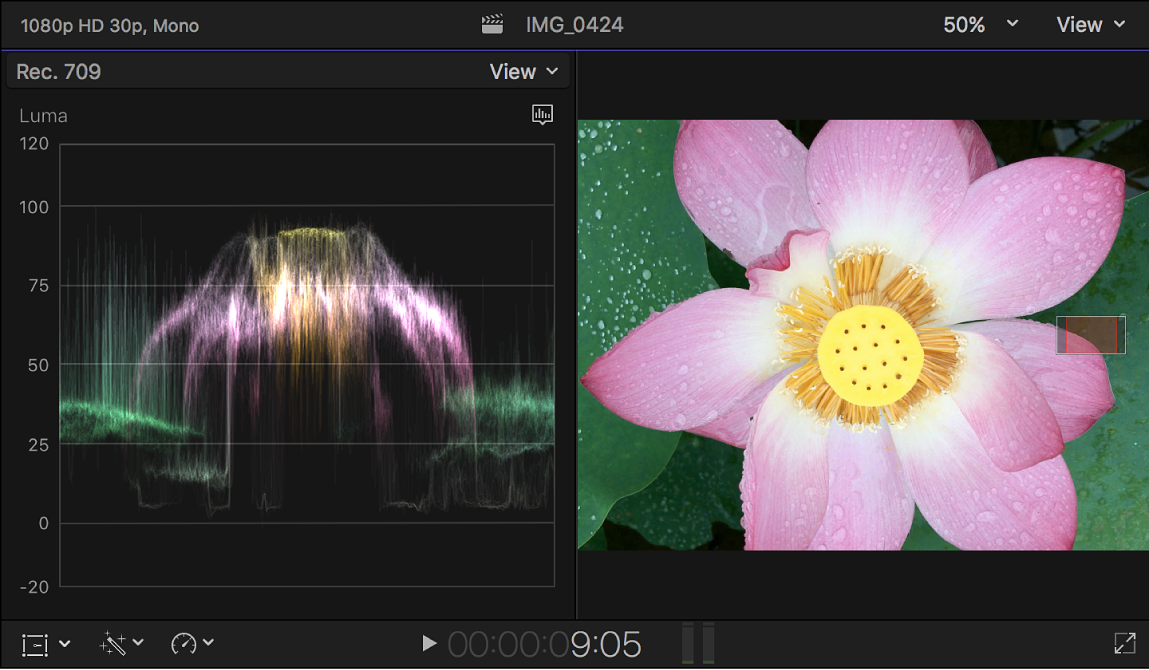
The Scope menu ![]() in the upper-right corner of the waveform monitor provides a variety of display options:
in the upper-right corner of the waveform monitor provides a variety of display options:
RGB Parade: Presents three side-by-side waveform displays that show your video as separate red, green, and blue components. The waveforms are tinted red, green, and blue so that you can easily identify them.
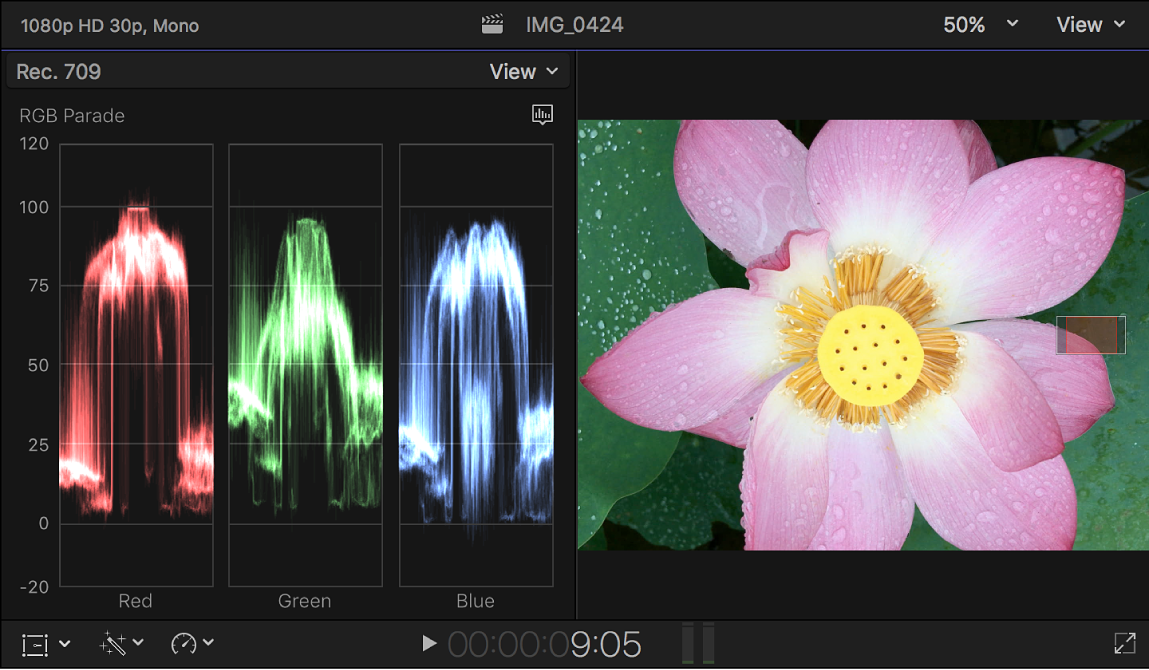
The RGB Parade view is useful for comparing the relative levels of red, green, and blue between two clips. If one clip has more blue than another, the waveform monitor displays an elevated blue waveform for the clip with more blue and a depressed blue waveform for the other clip. Negative component values signify colors that are out of gamut. For example, a blue that is out of gamut may have negative red and green components.
RGB Overlay: Combines waveforms for the red, green, and blue color components in one display.
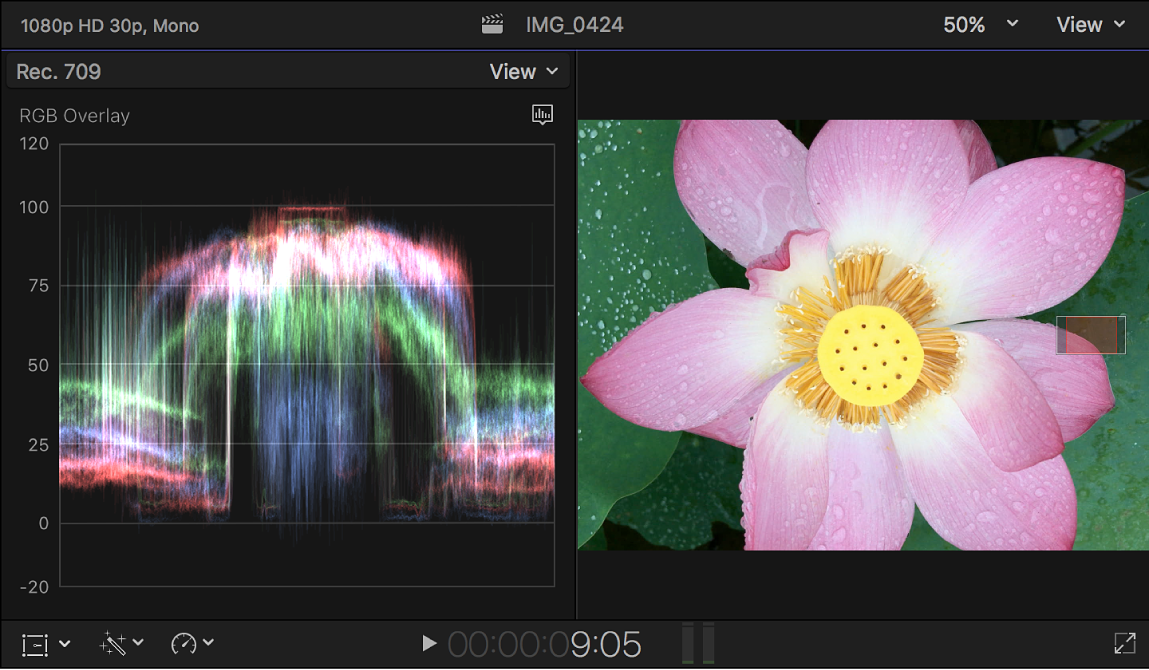
Red: Shows only the red color channel.
Green: Shows only the green color channel.
Blue: Shows only the blue color channel.
Luma: Shows only the luma component of the video. This waveform is available only for Rec. 709, Rec. 2020, and Rec. 2020 HLG clips and projects.
Luminance: Shows only the luminance component of the video. This waveform is available only for Rec. 2020 PQ clips and projects.
Chroma: Shows only the chroma component of the video, with the component tinted to match the video’s colors.
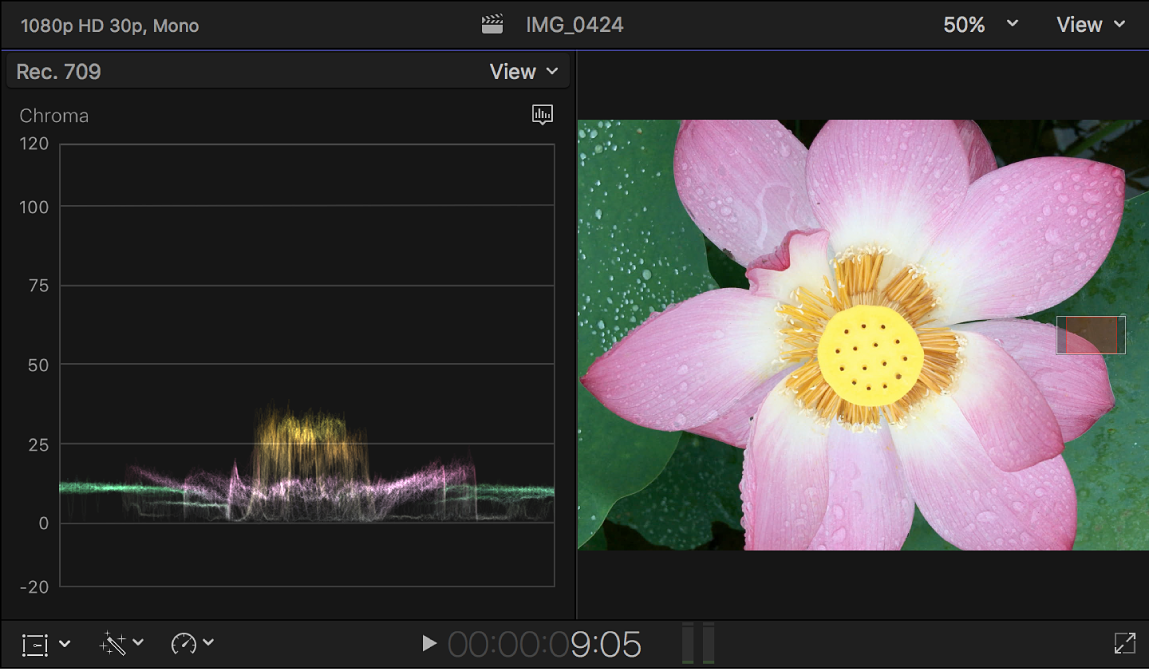
Y'CbCr Parade: Presents three side-by-side waveform displays for the separate Y (luma), Cb (blue color difference channel), and Cr (red color difference channel) components. The waveforms are tinted white (for luma), magenta (for Cb), and yellow (for Cr) so that you can easily identify the waveform for each component.
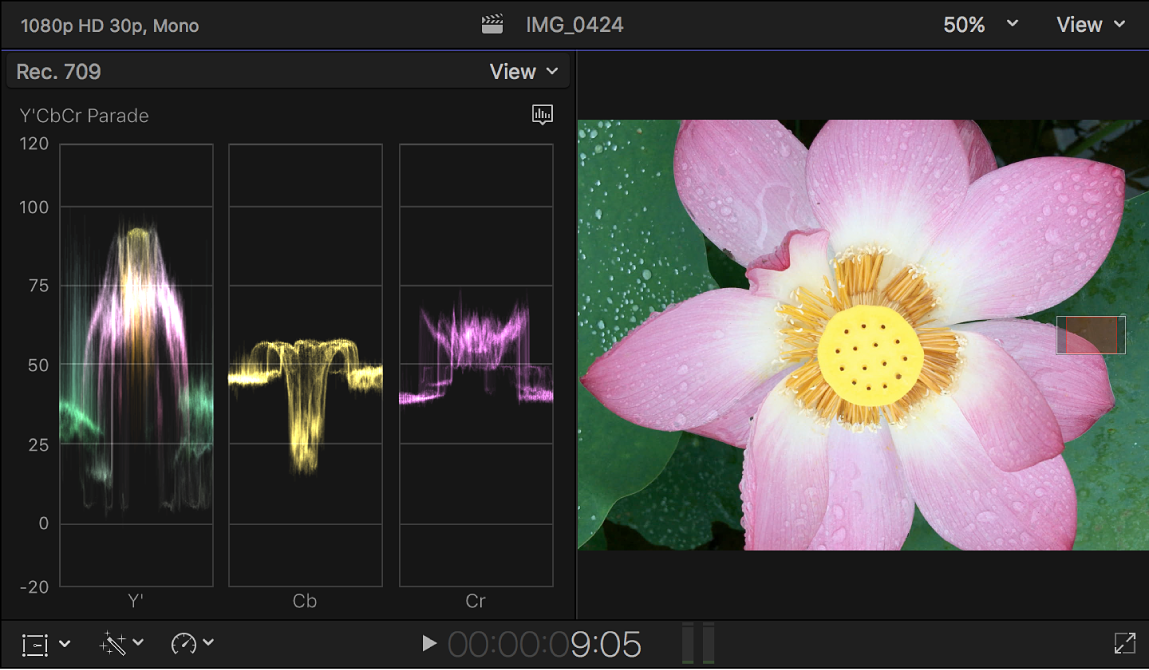
IRE: Displays the video range in IRE units. This is the only measurement unit available for Chroma and Y′CbCr Parade waveforms in the Rec. 2020 PQ color space.
Millivolts: Displays the video range in millivolts.
Nits (cd/m²): Displays the video range in nits (candelas per square meter). This option is available only for Rec. 2020 PQ clips and projects.