Keynote User Guide for Mac
- Welcome
-
- Use iCloud Drive with Keynote
- Export to PowerPoint or another file format
- Reduce the presentation file size
- Save a large presentation as a package file
- Restore an earlier version of a presentation
- Move a presentation
- Delete a presentation
- Password-protect a presentation
- Lock a presentation
- Create and manage Keynote themes
- Copyright

Use rulers in Keynote on Mac
You can show rulers to help you position and align objects, and hide the rulers when you don’t need them.
Show or hide rulers
Click
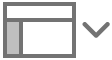 in the toolbar, then choose Show Rulers or Hide Rulers.
in the toolbar, then choose Show Rulers or Hide Rulers.
Change ruler units
When you set a unit preference for rulers, it applies to all presentations. You can change the preference at any time, even if you have a presentation open.
Choose Keynote > Preferences (from the Keynote menu at the top of your screen), then click Rulers at the top of the preferences window.
Click the Ruler Units pop-up menu, then choose an increment (Points, Centimeters or Inches).
To show the ruler marks as a percentage of the slide, select the “Display ruler units as percentage” tickbox.
Place zero at the centre of the slide
You can place zero at the centre of the ruler, which means ruler units increase to the left and right.
Choose Keynote > Preferences (from the Keynote menu at the top of your screen), then click Rulers at the top of the preferences window.
Select the “Place origin at centre of ruler” tickbox.
Show position coordinates
Choose Keynote > Preferences (from the Keynote menu at the top of your screen), then click Rulers at the top of the preferences window.
Select the “Show size and position when moving objects” tickbox.