Keynote

You can change the width of selected columns and the height of selected rows in a table, or you can resize all rows or columns at the same time.
Note: You can’t change the width or height of individual cells.
Click the table.
Do one of the following:
Resize a column or row: Move the pointer below the row number or to the right of the column letter until you see ![]() , then drag to resize.
, then drag to resize.
Resize multiple rows or columns: Select the rows or columns, then move the pointer below the bottommost row number or to the right of the rightmost column letter until you see ![]() , then drag to resize. They’re resized proportionally.
, then drag to resize. They’re resized proportionally.
Resize all rows or columns in a table: Click ![]() in the top-left corner of the table, then drag the white square at the bottom edge of the table to resize rows, drag the square on the right edge of the table to resize columns, or drag the square in the bottom-right corner to resize both.
in the top-left corner of the table, then drag the white square at the bottom edge of the table to resize rows, drag the square on the right edge of the table to resize columns, or drag the square in the bottom-right corner to resize both.
As you drag, yellow alignment guides may appear when a table’s rows or columns align with rows or columns in another table on the canvas.
Note: If the content of cells doesn’t fit after resizing, you can adjust rows or columns so that it does. See the task below to learn how.
Click a cell in the row or column you want to resize.
In the Format ![]() sidebar, click the Table tab.
sidebar, click the Table tab.
Click the disclosure triangle next to Row & Column Size, then click the up and down arrows to set the size you want.
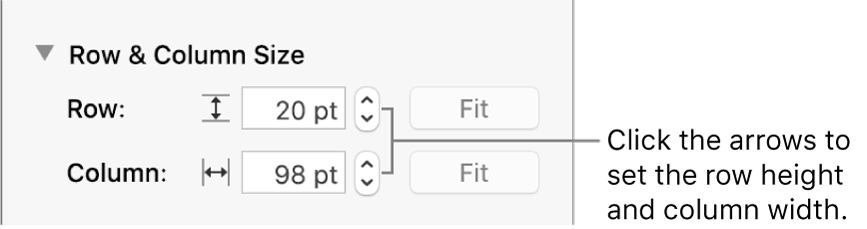
The entire row or column is resized. Selecting cells from more than one row or column resizes all the rows or columns included in the selection.
Click the table.
Move the pointer to the right of the row number or column letter, click the arrow, then choose Fit Height to Content or Fit Width to Content from the menu that appears.
To make some rows or columns the same size, select the rows or columns; to make all the rows or columns the same size, click the table, then click ![]() in its top-left corner.
in its top-left corner.
Choose Format > Table > Distribute Rows Evenly or Distribute Columns Evenly (from the Format menu at the top of your screen).