Check spelling, replace words and add comments in Keynote on Apple Vision Pro
Spelling errors are corrected as you type, unless you turned off the Auto-Correction setting for your Apple Vision Pro. If you turned off this setting, you can still flag spelling errors as you enter text in Keynote presentations. You can also add terms to the dictionary so they’re not marked as misspellings.
Note: Spelling is checked according to the language of the keyboard you’re using, not the language of the document.
Check and correct spelling
Tap

Turn on Check Spelling, then tap Done.
Misspelt and unrecognised words are underlined in red.
Tap a misspelt word, then tap the correct spelling.
If you don’t want to check spelling, turn off Check Spelling. If you don’t want misspelt or unknown words to be corrected as you type, you can also turn off autocorrect on your Apple Vision Pro. Go to Settings 
Add and remove words from the spelling dictionary
Add a word: Double-tap the underlined word, tap

Remove a word: Double-tap the underlined word, tap

Note: If you add a word to the spelling dictionary, it’s added for all languages.
Look up words
You can quickly look up the definition and spelling of words. Some listings also include a thesaurus entry and a Wikipedia entry.
Tap the word, tap

Find and replace text
You can search for specific words, phrases, numbers and characters, and automatically replace search results with new content that you specify. All content, including content on skipped slides and in presenter notes, is included in the search.
Tap

In the search field, enter the word or phrase you want to find.
You can select other options, such as Match Case and Whole Words, to refine your search.
Tap the arrows to find the next or previous match.
To replace text, tap

Tap

Add or remove a highlight
You can highlight text everywhere except in charts and table cells.
Note: If the presentation is shared with others, only you and the presentation owner can delete your highlight. If someone else adds a comment to your highlight, the author name and colour of the highlight changes to the comment’s author, and you can’t delete the comment.
Add a highlight: Select text, tap

Remove a highlight: Tap the highlighted text, tap

Add, edit or delete a comment
You can add and edit your own comments, and anyone can delete a comment.
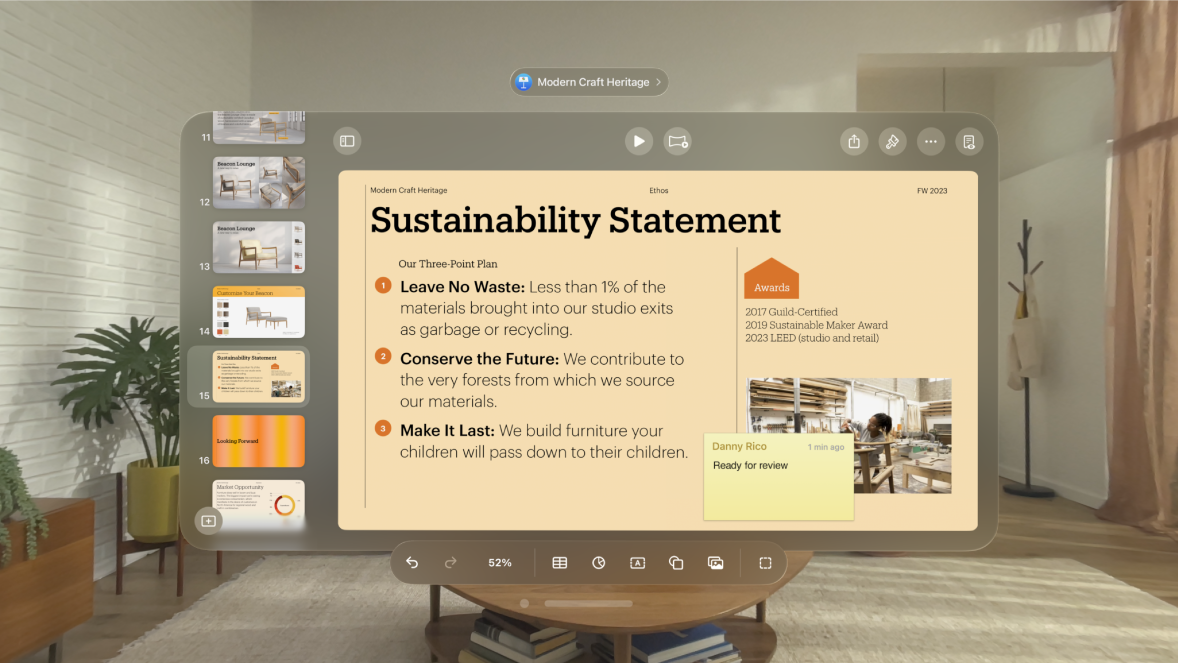
Select text, or tap an object or a table cell, tap

Note: If you tap the background of the slide (so that nothing is selected), you can add a comment to the slide that always stays open. You can resize the comment and reposition it on the slide. Others can’t reply to this type of comment.
Type your comment, then tap Done.
A comment marker (in your author colour) appears next to the text to indicate there’s a comment about it.
To change the name that appears with your comments, tap

To view, edit or delete your comment, do one of the following:
Open a comment: Tap the comment marker.
Edit a comment: If you’re the comment’s author, tap the comment marker, tap

Delete a comment: Tap the comment marker, then tap

If the comment is on the slide background, move the pointer over the comment, then tap
