Add, move or lock a table in Keynote on Apple Vision Pro
When you add a table, you choose from a number of predesigned styles that match your theme. After you add a table, you can customise it however you like.
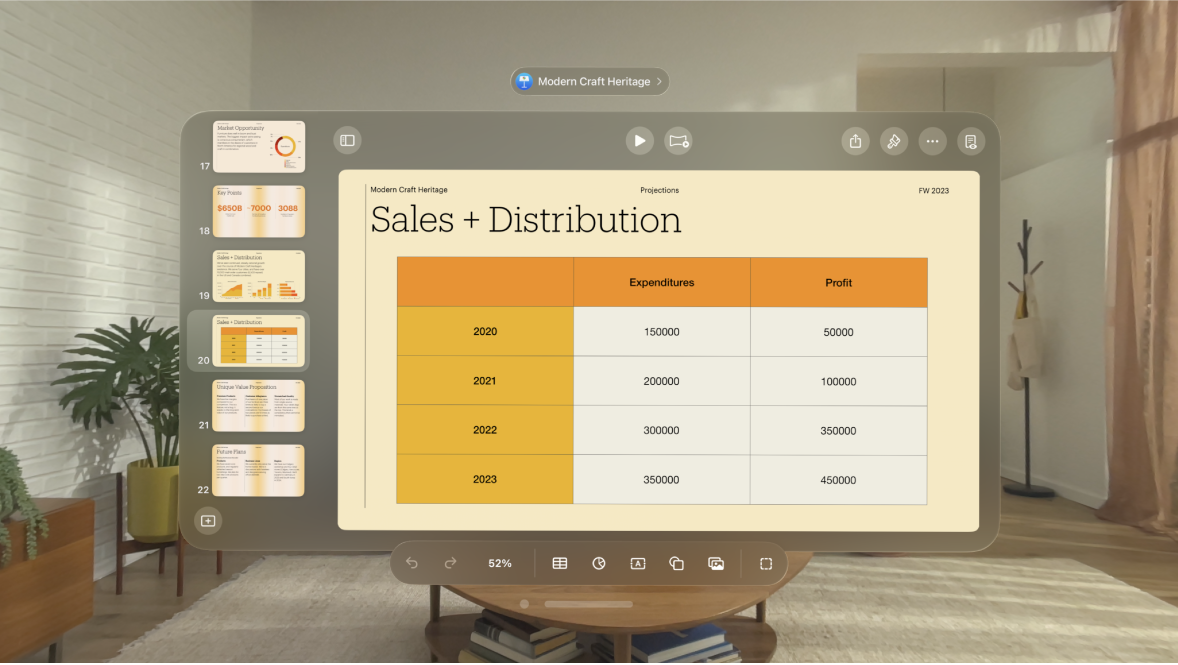
Add a new table
Tap

Swipe right and left to see more style options.
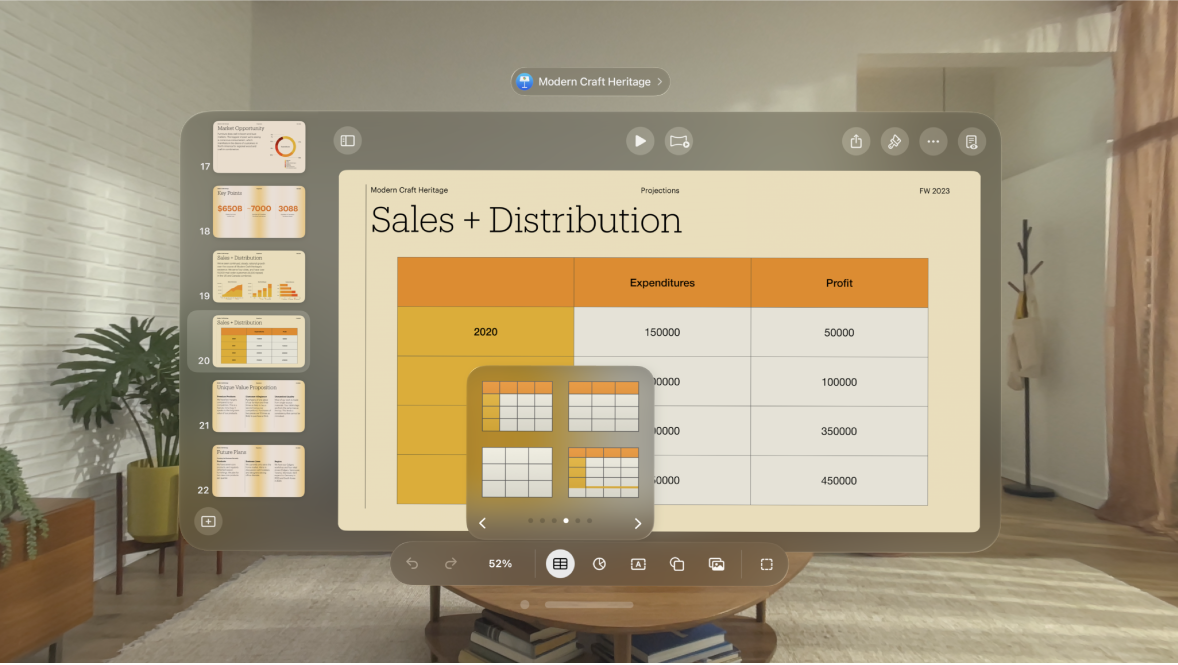
To add content to a cell, double-tap the cell.
Do any of the following:
Move the table: Tap the table, then pinch and drag

Add or remove rows: Tap the table, tap

Resize the table: Tap the table, tap

Change the alternating row colour setting: Tap the table, tap

Change the look of a table: Tap the table, then use the controls in the format bar to make changes to the table style, cell fill and more.
For more options, you can also tap the table, tap

To delete a table, tap the table, tap 

![]() .
.
Create a table from existing cells
When you create a new table from cells in an existing table, the original cell data is moved, not copied. The original table is left with empty cells, which you can delete.
Select the cells with the data you want to use to create the new table.
Pinch and hold the selection until it appears to lift, then drag it to a new position on the slide.
Add or remove rows and columns
You can add, delete, move and resize rows and columns in a table. There are three types of rows and columns:
Body rows and columns contain the table data.
Header rows and columns (if any) appear at the top and left side of the table. They usually have a different background colour to the body rows, and they’re typically used to identify what the row or column contains.
Footer rows (if any) appear at the bottom of a table, and they can have a different background colour to the body rows.
Tap the table.
Do any of the following:
Add or delete rows or columns at the edge of the table: Tap


Change the number of rows or columns in the table: Select the table, tap



Insert or delete a row or column within the table: Tap the row number or column letter, tap

 .
.
You may not be able to delete a row or column if all its cells aren’t empty.
Add or remove header rows and columns
Header rows and columns appear at the top and left side of the table. They usually have a different background colour to the body rows, and they’re typically used to identify what the row or column contains. Footer rows appear at the bottom of a table, and they can have a different background colour from the body rows.
Adding header rows, header columns and footer rows converts existing rows or columns to headers or footers. For example, if you have data in the first row of a table and you add a header row, the first row is converted to a header that contains the same data. Data in header cells isn’t used in calculations.
Tap the table, tap

Tap


Lock or unlock a table
You can lock a table so that it can’t be edited, moved or deleted.
Lock a table: Tap the table, tap

Unlock a table: Tap the table, tap
