
Use your Internet accounts on Mac
You can use Exchange, Google, Yahoo and other internet accounts in Mac apps by adding the accounts to your Mac.
You add internet accounts and manage account settings, in Internet Accounts settings. You can also add Internet accounts from some apps that use them.
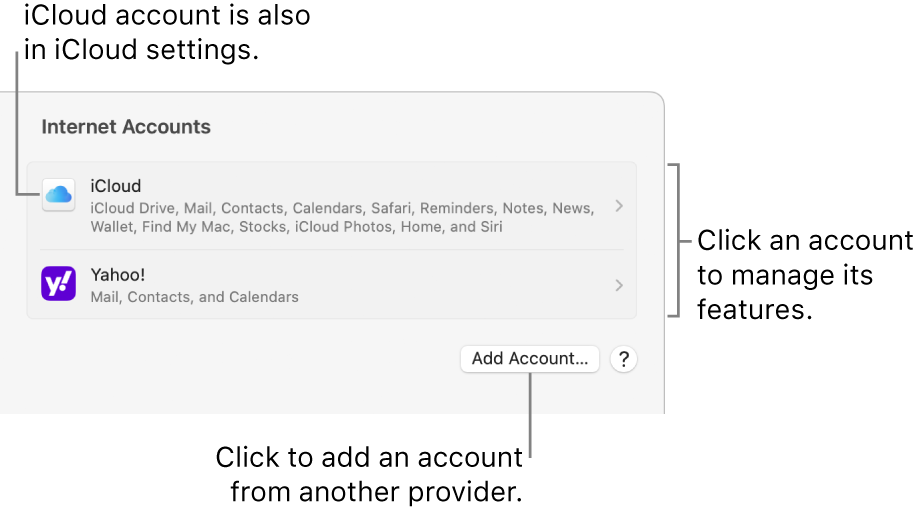
An iCloud account you add using iCloud settings in Apple ID settings also appears in Internet Accounts settings. You can change its settings in either place.
Add an account from an app
You can add accounts directly from the Calendar, Contacts and Mail apps. Accounts you add from these apps appear in Internet Accounts settings. Before you can add an account from an app, you must create the account on the provider’s website.
Note: If you want to set up and use iCloud for the first time, see Manage your Apple ID settings.
In the app on your Mac, click the app’s name in the menu bar, then choose Add Account.
For example, in Mail, choose Mail > Add Account.
Select the account provider, then click Continue.
If you want to add an account from a provider that isn’t listed, such as a mail or calendar account for your company or school, select Other [Type of] Account, click Continue, then enter the requested account information. If you don’t know the account information, ask the account provider.
Enter your account name, password and other requested information.
If you’re adding an account that multiple apps can use, a dialogue appears in which you select the apps you want to use with the account.
Add an account in Internet Accounts settings
Before you can add an account in Internet Accounts settings, you must create the account on the provider’s website.
Note: If you want to set up and use iCloud for the first time, see Manage your Apple ID settings.
On your Mac, choose Apple menu

 in the sidebar. (You may need to scroll down.)
in the sidebar. (You may need to scroll down.)x-help-action://openPrefPane?bundleId=com.apple.Internet-Accounts-Settings.extension
If you want to add an account from a provider that isn’t listed, such as a mail or calendar account for your company or school, click Add Other Account, click the type of account you want to add, then enter the requested account information. If you don’t know the type of account or the account information, ask the account provider.
Enter your account name, password and other requested information.
If you’re adding an account that multiple apps can use, a dialogue appears in which you select the apps you want to use with the account.
Change account features and details
On your Mac, choose Apple menu

 in the sidebar. (You may need to scroll down.)
in the sidebar. (You may need to scroll down.)Click an account on the right, then do one of the following:
Turn features on or off: Turn on or off any feature you want to use with the account.
Change account details: Click the Details button at the top. For some accounts, the account user name or email, a description and other details are already shown, and a Details button is not available.
Stop using an account
On your Mac, choose Apple menu

 in the sidebar. (You may need to scroll down.)
in the sidebar. (You may need to scroll down.)Click the account you want to stop using on the right, then do one of the following:
Remove the account and turn off its features: Click Delete Account at the bottom, then click OK.
Turn off a specific feature: Click the switch next to the feature.
Note: Deleting an account or turning off individual features can remove data stored in your apps. The data may be restored if you turn on the feature or add the account again. If you’re not sure, ask the account provider.