
Change your view of a FaceTime call on Mac
When a FaceTime video call is in progress, you can change how the call is shown, move the picture-in-picture window and more.
Note: Group FaceTime is available on a Mac, iOS device or iPadOS device that meets these requirements.
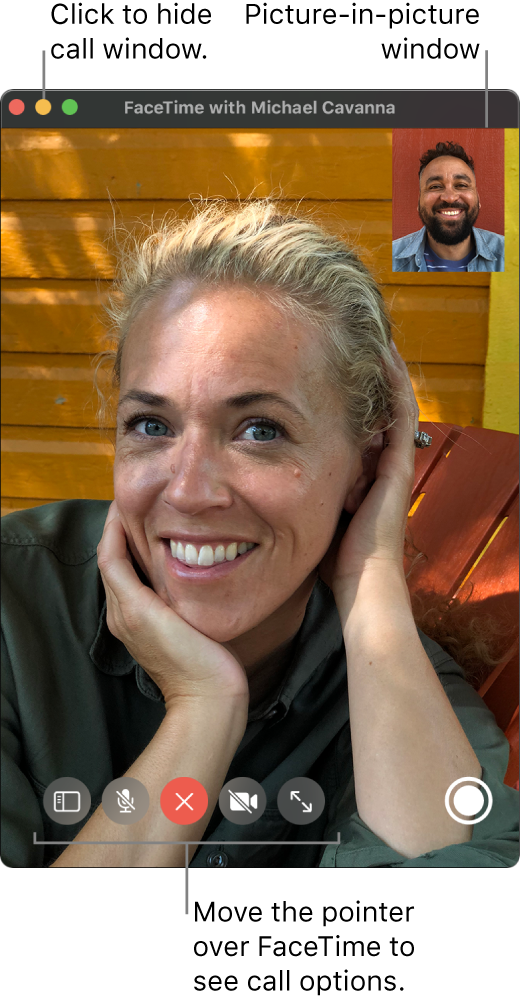
In the FaceTime app ![]() on your Mac, do any of the following during a video call:
on your Mac, do any of the following during a video call:
Keep the video call window on top of your other apps: Choose Video > Always on Top. The call window floats on top of the other app windows, so it’s always visible, no matter which app you’re using.
View a video call in full screen: Click the green button
 in the top-left corner of the FaceTime window, or click the Toggle Full Screen button
in the top-left corner of the FaceTime window, or click the Toggle Full Screen button  .
.View a video call in a split screen: Press and hold the green button
 in the top-left corner of the FaceTime window, then choose Tile Window to Left of Screen or Tile Window to Right of Screen. See Use apps in Split View on Mac.
in the top-left corner of the FaceTime window, then choose Tile Window to Left of Screen or Tile Window to Right of Screen. See Use apps in Split View on Mac.Return to the standard window size (from full or split screen): Click the Toggle Full Screen button
 or press Control-Command-F. See Use apps in Split View on Mac.
or press Control-Command-F. See Use apps in Split View on Mac.Temporarily hide the video call window: Click the yellow minimise button
 at the top of the FaceTime window. (If you’re in full-screen view, first return to the standard window size.) The audio portion of the call continues while the window is minimised. To see the video again, click the FaceTime icon in the Dock.
at the top of the FaceTime window. (If you’re in full-screen view, first return to the standard window size.) The audio portion of the call continues while the window is minimised. To see the video again, click the FaceTime icon in the Dock. Move the picture-in-picture window: Drag any of the small windows to any area of the larger window.
During a group call, window sizes automatically change depending on who is speaking. To prevent the tile of the person speaking from becoming larger, deselect the option in FaceTime preferences — choose FaceTime > Preferences, click Settings, then deselect Speaking under Automatic Prominence.
Capture a moment from the call: See Take a Live Photo.
Add more people to the call: See Add more people to a FaceTime call.
Change to an audio call: Click the Mute Video button
 . To turn the camera back on, click the button again.
. To turn the camera back on, click the button again.View the call on your iPad: See Use your iPad as a second display for your Mac.
Note: In one-to-one calls, you can also change the orientation — just move the pointer over the picture-in-picture window, then click ![]() or rotate two fingers on your trackpad. The orientation changes for the other person too.
or rotate two fingers on your trackpad. The orientation changes for the other person too.