Apple Vision Pro User Guide
- Welcome
-
- Change notification settings and device sounds
- Set the date, time, language and region
- Change your device name
- Change the appearance of text and windows
- Unlock your iPhone with Apple Vision Pro
- See your keyboard, game controller or iPhone while immersed
- See people around you while immersed
- Use Apple Vision Pro on an aeroplane or a train
- Refresh apps in the background
- Set content restrictions in Screen Time
- Let others use your Apple Vision Pro
-
- Get started with Apple Intelligence
- Use Writing Tools
- Create original images with Image Playground
- Create Genmoji
- Use Image Wand
- Get web page summaries
- Summarise an audio recording
- Summarise notifications and reduce interruptions
- Use ChatGPT with Apple Intelligence
- Apple Intelligence and privacy
- Block access to Apple Intelligence features
-
- Apple Music Classical
- Books
- Calendar
- Capture
- Clock
- Encounter Dinosaurs
- Home
- Maps
- Mindfulness
- News
- Numbers
- Pages
- Podcasts
- Reminders
- Shazam
- Shortcuts
- Spatial Gallery
- Stocks
- Tips
- Voice Memos
-
- Get started with accessibility features
- Turn on features with the Accessibility Shortcut
- Change Siri accessibility features
- Use Guided Access
- Copyright and trademarks
Use View Mirroring or AirPlay Receiver on Apple Vision Pro
You can use View Mirroring to mirror your view on another screen — such as your iPhone, iPad, Mac, Apple TV or other compatible TV — so others around you can see what you’re doing on Apple Vision Pro.
With AirPlay Receiver, devices can also mirror their screen or view to your Apple Vision Pro.
To collaborate and have shared spatial experiences with other people in the same room as you, see Share apps and experiences with people nearby on Apple Vision Pro.
Use View Mirroring
Open Control Centre, tap Mirror My View, then choose a compatible device from the list of available devices.
Only devices that are connected to the same Wi-Fi network as your Apple Vision Pro appear in the list.
Your view on Apple Vision Pro is shared on the screen you selected, but is obscured while you enter a password or passcode.
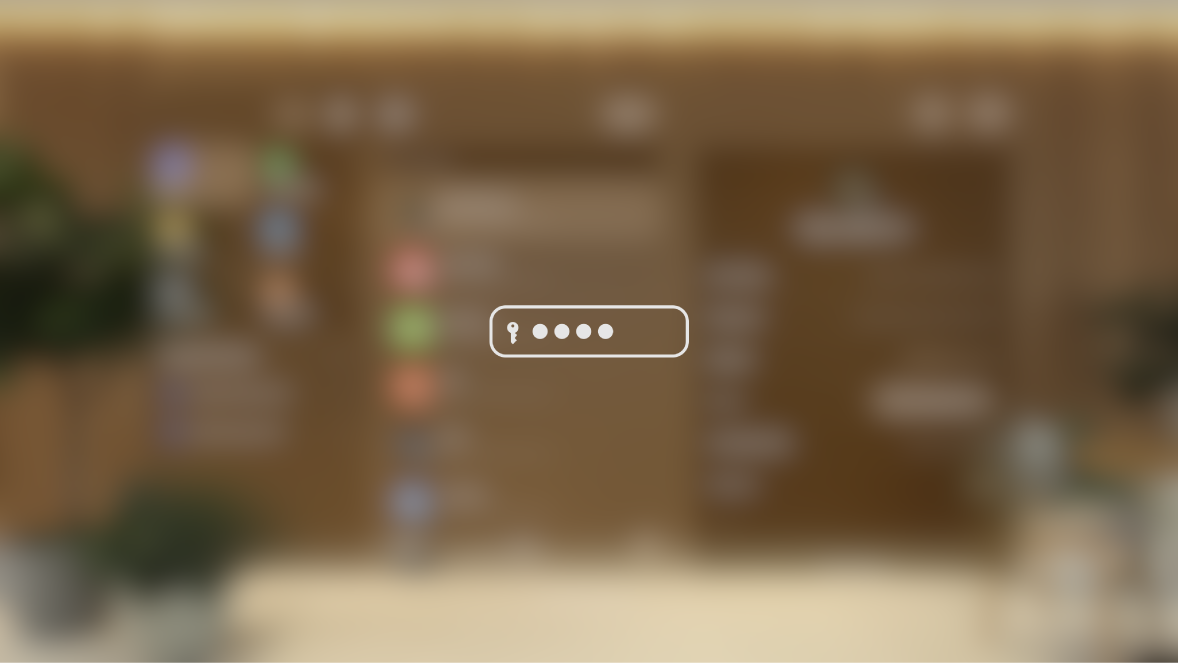
If you can’t see your iPhone, iPad, Mac or Apple TV in the list, turn on AirPlay or AirPlay Receiver:
On your iPhone or iPad: Go to Settings

On your Mac: Go to System Settings > General > AirDrop & Handoff (on a Mac with macOS 12 or earlier, go to System Preferences > Sharing), then turn on AirPlay Receiver. You can also adjust who can AirPlay to your device, or set a passcode.
On your Apple TV: Open Settings, select AirPlay and HomeKit, then select AirPlay to turn it on.
Show or hide notifications when you’re sharing your view
Go to Settings
 > Notifications > View Sharing.
> Notifications > View Sharing.Turn Allow Notifications on or off.
Allow other devices to mirror to your Apple Vision Pro
You can turn on AirPlay Receiver on your Apple Vision Pro so other devices can use AirPlay to mirror their screen or view to your device.
If you want to see and control your Mac with Apple Vision Pro, see Use Mac Virtual Display on Apple Vision Pro.
Go to Settings
 > General > AirPlay & Continuity.
> General > AirPlay & Continuity.Turn on AirPlay Receiver, then choose any of the following:
Change who can mirror to your Apple Vision Pro: Tap Allow AirPlay For, then tap Current User or Everyone.
Require a password: Turn on Require Password, then set the password.
Mirrored content from the other device appears in a window on your Apple Vision Pro.