Get started with Keynote on Apple Vision Pro
Keynote ![]() is an app designed for Apple Vision Pro. Use Keynote to create beautiful and engaging presentations with fun animations, 3D objects and interesting transitions. You can even rehearse presentations in an Environment like Conference Room or Theatre.
is an app designed for Apple Vision Pro. Use Keynote to create beautiful and engaging presentations with fun animations, 3D objects and interesting transitions. You can even rehearse presentations in an Environment like Conference Room or Theatre.
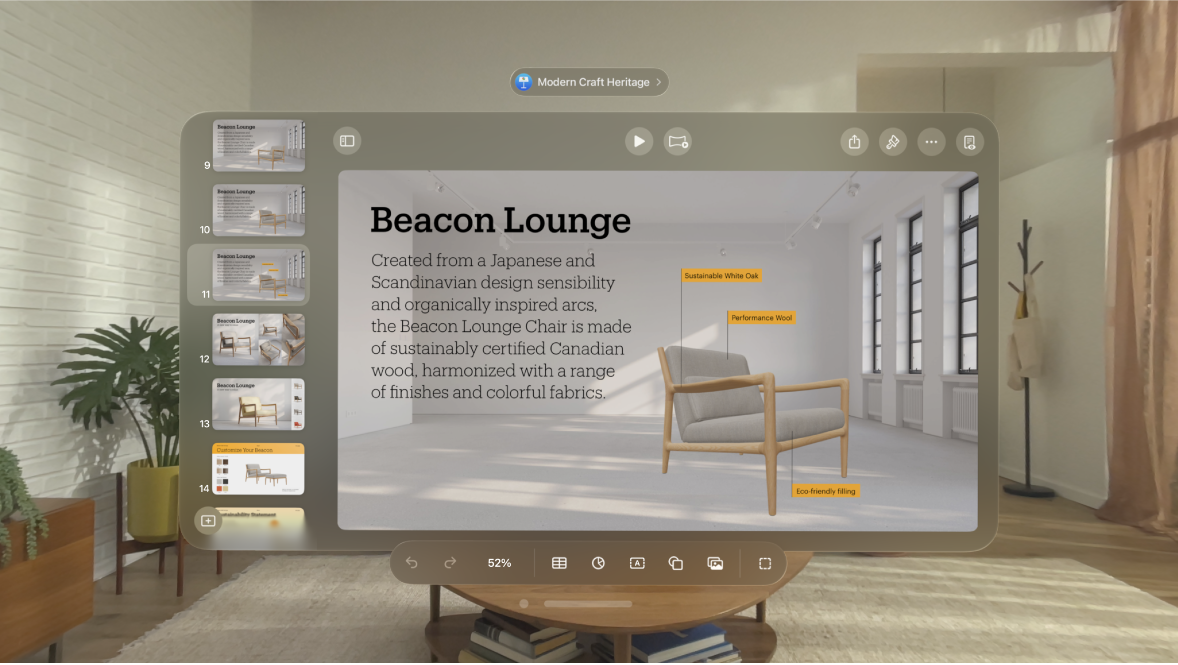
The basics
To create a Keynote presentation, you always start with a theme, then modify it however you like. Slides in a theme include placeholder images and text styled as headlines and body content.
To build your presentation, you replace placeholder content with your own content, or delete placeholders you don’t need. You can also use the toolbar at the bottom of the app to add other objects — like shapes, photos and charts — to any slide. You can even add, edit and view 3D objects (in supported formats) in your presentation.
Change the working view
You can view your slides in different ways to help you organise and edit your presentation.
Tap 
Slide view (the default): Displays thumbnail images of each slide in the slide navigator on the left, and a full view of the selected slide on the right. You can tap thumbnails in the slide navigator to jump to specific slides, or pinch and drag thumbnails to reorganise your presentation.
Light table: Displays slide thumbnails as if on a light table. This view is useful for organising your presentation because you can see more slides at once. You can pinch and drag the slide thumbnails to change their order.
Outline view: Displays the title and bulleted text of each slide below a preview of the selected slide on the right. This is useful for creating an initial rough draft of a presentation, seeing the flow of text-rich presentations, or focusing on the structure of your presentation.
Browse, create and open Keynote files
The presentation manager — where you create, open and manage your presentations — is what you see when you open Keynote and no presentation is open. You can also go back to it at any time.
To go to the presentation manager when a presentation is open, tap the name of the presentation at the top, then tap Close Presentation.
Prevent accidental editing
To avoid accidentally moving objects or bringing up the keyboard as you view, scroll and interact with text and objects, you can use Reading View. Reading View minimises the controls to just what you need to view the content and perform basic tasks. You can quickly switch to editing view to make changes, then switch back to Reading View.
When you send a Keynote presentation to someone else or someone sends a presentation to you, it opens in Reading View. When you reopen a presentation, it opens the way you left it — in Reading View or editing view.
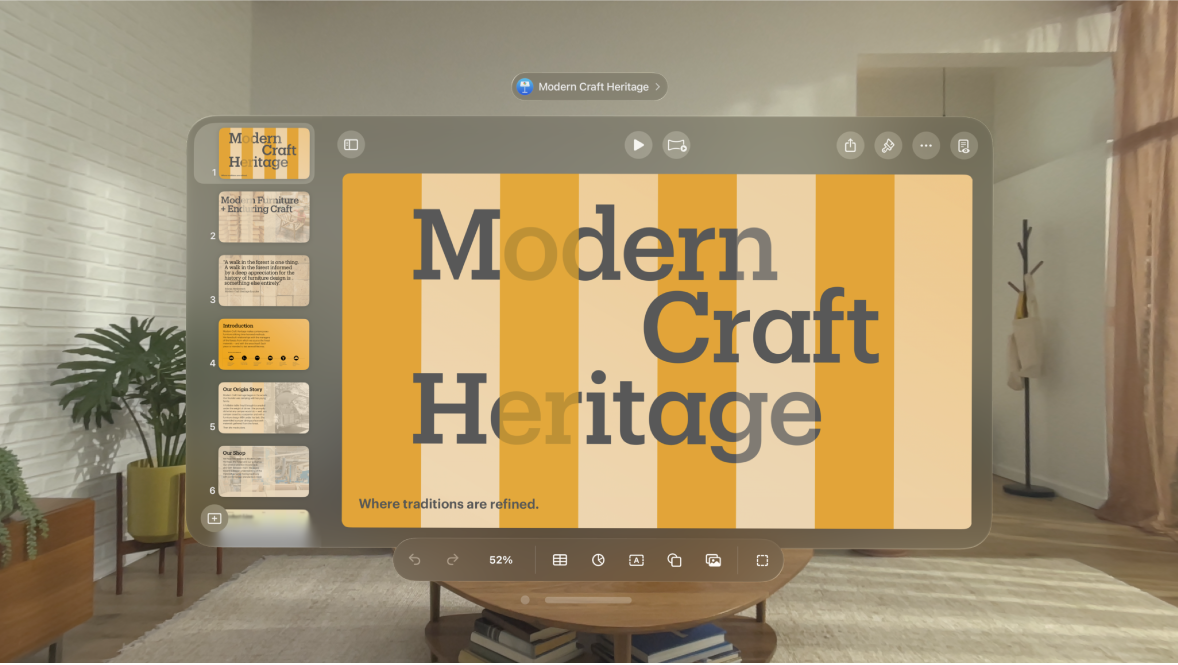
Do any of the following to switch between Reading View and editing view:
Switch between reading and editing view: Tap

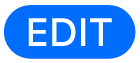 in the top-right corner.
in the top-right corner.Set presentations you receive to always open in editing view: Tap

If you later change a presentation to Reading View, it opens in Reading View the next time you open it.
Tip: If you need to undo or redo actions, tap 

Format text, objects and media
When you select text or an object (an image, shape, chart, table or cell), you see formatting controls in the format bar for the type of object you selected.
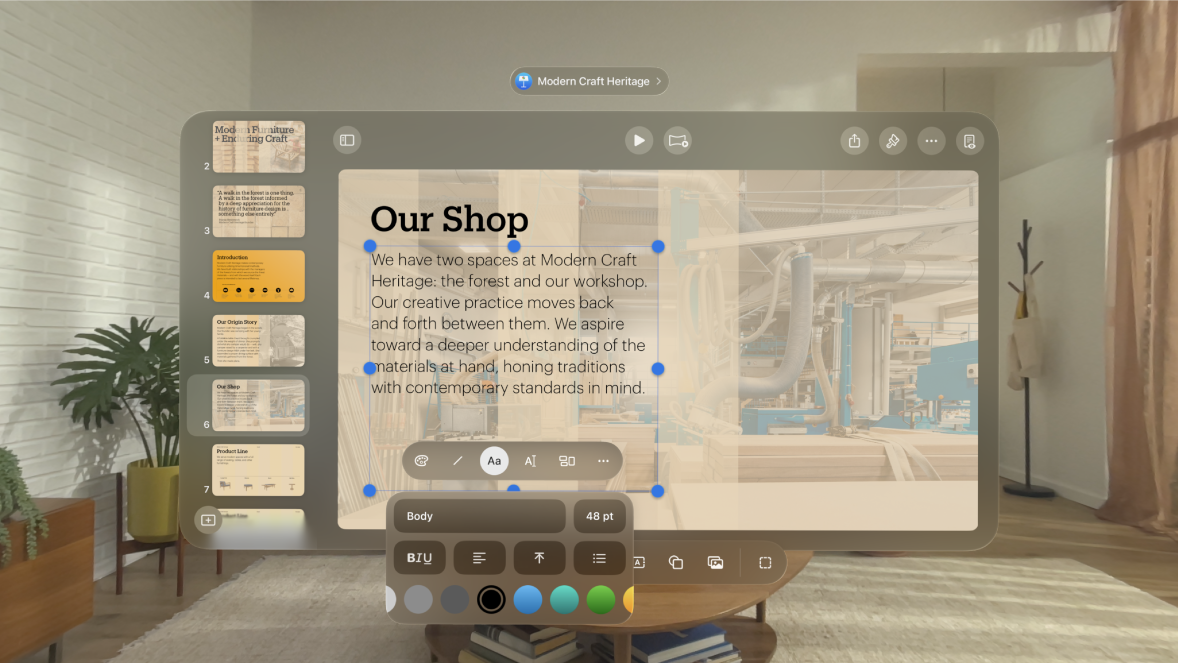
You can also use the controls — like 

Interact with 3D objects
You can view, play, move, scale and rotate 3D objects in your presentation. Tap an object while you edit, rehearse or play the presentation to see more options. See Add or replace a 3D object and View 3D objects while you present.
Rehearse in an Environment
On Apple Vision Pro, you can rehearse your Keynote presentation in a realistic setting, like a conference room or theatre, and see your presentation on the screen in the Environment.
You can tap or swipe to navigate slides while you rehearse or play your presentation. Make sure you look at the slide or presenter display while you tap or swipe.
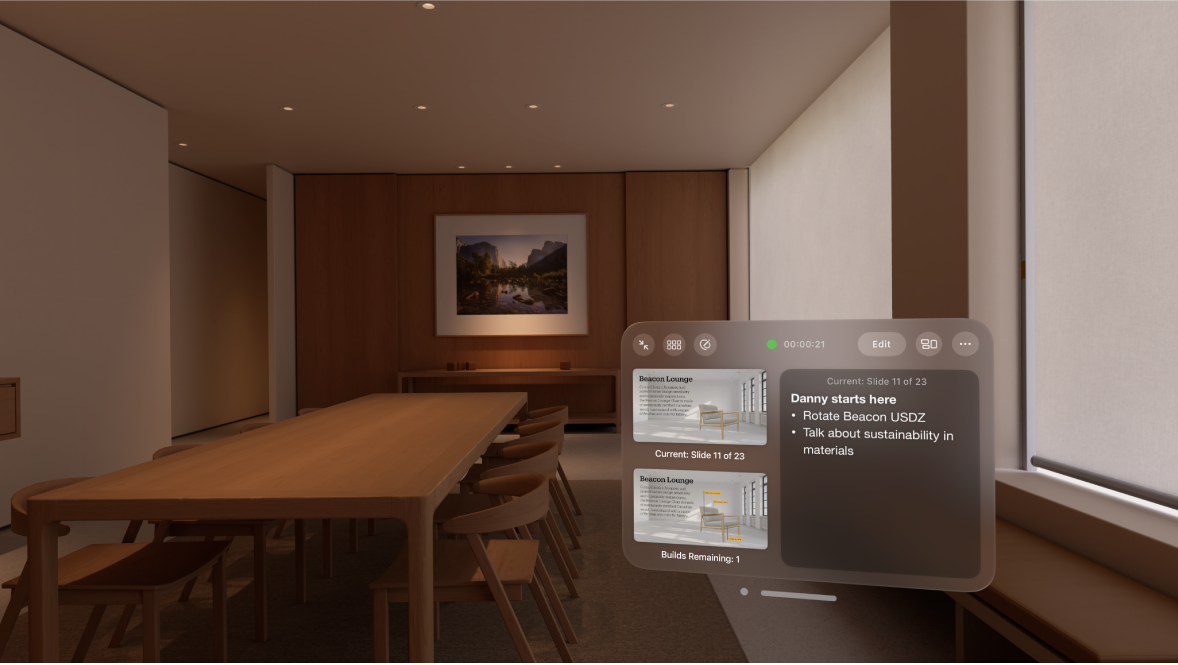
Collaborate and present together
Invite others to work with you on your presentation. Everyone you invite can see changes as they’re made, but you control who can edit or only view the presentation.
Once you’ve created your presentation together, you and multiple presenters can present online to others, just as if you were presenting using a video conferencing app. You can also share your presentation window over FaceTime to present to others.
Use keyboard shortcuts
If you have an external keyboard connected to your Apple Vision Pro, you can use keyboard shortcuts to quickly accomplish many tasks in Keynote.
You can press and hold the Command (⌘) key on the keyboard to show a list of shortcuts for the item that’s selected on the slide, like text or a table. To use a keyboard shortcut, press all the keys in the shortcut at the same time.