
Block, screen, and filter communications
If you’re receiving voice calls, FaceTime calls, messages, or emails from someone you don’t want to hear from, you can block them from contacting you in the future. For unknown numbers, you can also screen calls to see who's calling first, silence calls completely, and automatically filter messages.
If you block someone on one device, they’re blocked on all Apple devices signed in to the same Apple Account.
Note: These instructions are for blocking communication in Apple apps. To block someone in third-party apps, you’ll need to go to those apps individually. For more information on third-party apps, see Third-party app settings.
iOS 26 features the following personal safety enhancements to blocking:
Centralized list of blocked contacts in Privacy & Security settings
Safety Check while blocking
Blocked indicator across apps
Tip: Check your current iOS, iPadOS, or macOS version in Settings ![]() > General > About. To update, go to Settings
> General > About. To update, go to Settings ![]() > General > Software Update. See Update your Apple software.
> General > Software Update. See Update your Apple software.
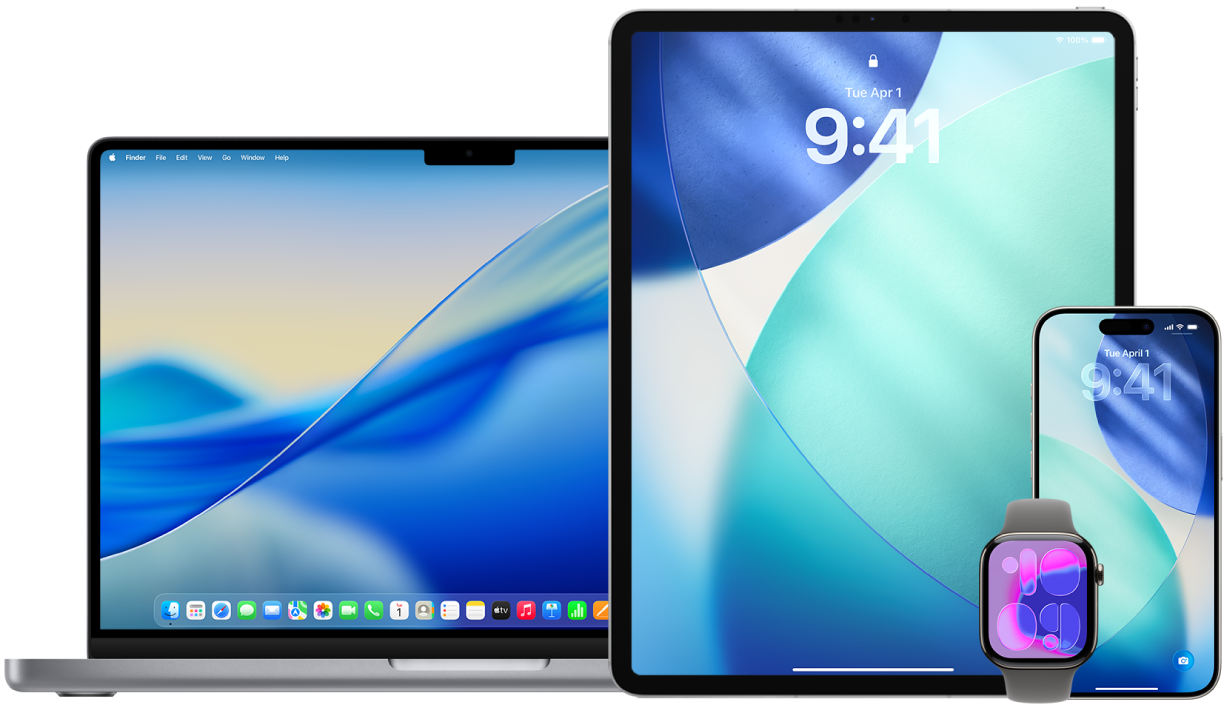
Find out how: To view a task below, select the plus button ![]() next to its title.
next to its title.
Block communications from certain people in iOS 26, iPadOS 26, or macOS 26
On your iPhone or iPad: Go to Settings
 > Privacy & Security, then tap Blocked Contacts. Tap Add Blocked Contact, then select a contact to block.
> Privacy & Security, then tap Blocked Contacts. Tap Add Blocked Contact, then select a contact to block.On your Mac: Choose Apple menu
 > System Settings, then click Privacy & Security in the sidebar. Click Blocked Contacts, then click
> System Settings, then click Privacy & Security in the sidebar. Click Blocked Contacts, then click  . Select a contact to block in Contacts, then scroll down and click Block Contact.
. Select a contact to block in Contacts, then scroll down and click Block Contact.
Considerations when using iOS 26, iPadOS 26, and macOS 26:
In a group conversation in Messages, you can be in conversations with a person you blocked. You won’t see their messages, but they will see yours. If you leave a group conversation, all group members will see a note in the conversation transcript that you left.
Emails from a blocked sender are automatically moved to Trash.
Outgoing phone calls and emails to blocked contacts are allowed.
You can add unknown numbers and email addresses to the blocked contacts list.
![]() IMPORTANT:
IMPORTANT:
Find My people location sharing is immediately stopped after you block a contact, and they will not receive a notification that you’ve stopped sharing your location. However, if the blocked contact is in a Family Sharing group with you, they will still be able to see the location of devices associated with you in Find My devices.
If you’re sharing any other information with a blocked contact, like Calendar or Notes, Safety Check will prompt you to review that sharing.
Use Safety Check to quickly review, update and stop sharing your information. See Safety Check for an iPhone with iOS 16 or later.
If sharing invitations from a Blocked contact come through, make sure to add the email associated with the Apple Account to the Blocked contact card to prevent future invitations.
Block communications from certain people in iOS 18, iPadOS 18, macOS 15, or earlier
Blocking a contact in Phone, FaceTime, Messages, or Mail blocks them across all four apps.
Phone app on iPhone: In the Phone app, tap Favorites, Recents, or Voicemail, tap
 next to the name, phone number, or email address of a contact you want to block, scroll down, tap Block this Caller, then tap Block Contact.
next to the name, phone number, or email address of a contact you want to block, scroll down, tap Block this Caller, then tap Block Contact.FaceTime app on iPhone or iPad: In your FaceTime call history, tap
 next to the name, phone number, or email address of a contact you want to block, scroll down, tap Block this Caller, then tap Block Contact.
next to the name, phone number, or email address of a contact you want to block, scroll down, tap Block this Caller, then tap Block Contact.FaceTime app on Mac: In your FaceTime call history, Control-click the name, phone number, or email address of a contact you want to block, then select Block this Caller.
Messages app on iPhone or iPad: In the Messages app, tap a conversation, tap the name or number at the top of the conversation, tap
 , scroll down, then tap Block this Caller.
, scroll down, then tap Block this Caller.Messages app on Mac: In your Messages history, select the name, phone number, or email address of the person you want to block. From the Conversation menu, choose Block Person, then click Block.
Mail app on iPhone or iPad: In the Mail app, select an email message from the sender, tap their name at the top of the email, select Block this Contact, then tap Block this Contact again.
Mail app on Mac: In the Mail app, select an email message from the sender, click the arrow next to their name at the top of the email, then from the pop-up menu, choose Block this Contact.
Note: If the sender has previously been marked as a VIP in Mail, you must first tap Remove from VIP before you can block them.
To indicate a contact is blocked, the Blocked icon
 appears next to the sender’s name in the message list in Mail and a banner is added to their emails to indicate they’re blocked. The banner also provides a link to the Blocked pane of Mail settings, where you can manage blocked senders.
appears next to the sender’s name in the message list in Mail and a banner is added to their emails to indicate they’re blocked. The banner also provides a link to the Blocked pane of Mail settings, where you can manage blocked senders.
Considerations when using iOS 18, iPad OS 18, or macOS 15 or earlier:
You can be in group Message conversations with a person you blocked. You will not see their messages, but they will see yours. If you choose to leave a group conversation, all group members will see a note in the conversation transcript that you left the conversation.
Outgoing phone calls, messages, and emails to blocked contacts are allowed.
You can also block unknown numbers and email addresses.
![]() IMPORTANT:
IMPORTANT:
Find My people location sharing is immediately stopped after you block a contact, and they will receive a notification that you’ve stopped sharing your location. If the blocked contact is in a Family Sharing group with you, they will still be able to see the location of devices associated with you in Find My devices.
If additional sharing invitations from a Blocked contact come through, make sure to add the email associated with the Apple account to the Blocked contact card to prevent future invitations.
Manage your blocked contacts
Confirm the version of iOS, iPadOS, or macOS on your device. Go to Settings
 > General > About.
> General > About.If your device is using iOS 26, iPadOS 26, or macOS 26, do the following:
On iPhone or iPad: Go to Settings
 > Privacy & Security, then tap Blocked Contacts.
> Privacy & Security, then tap Blocked Contacts.On Mac: Choose Apple menu
 > System Settings, then click Privacy & Security in the sidebar, then click Blocked Contacts.
> System Settings, then click Privacy & Security in the sidebar, then click Blocked Contacts.
If your device is using iOS 18 or earlier, iPadOS 18 or earlier, or macOS 15 or earlier, you can manage your blocked contacts through any of the four apps that allow blocking—Phone, FaceTime, Messages, or Mail. Do any of the following:
Phone app on iPhone: Go to the Settings app
 > Phone, then tap Blocked Contacts.
> Phone, then tap Blocked Contacts.FaceTime on iPhone or iPad: Go to the Settings app
 > FaceTime, then under Calls, tap Blocked Contacts.
> FaceTime, then under Calls, tap Blocked Contacts.FaceTime on Mac: Go to the FaceTime app, choose FaceTime > Settings (or FaceTime > Preferences) in the menu bar, then click Blocked.
Messages app on iPhone or iPad: Go to the Settings app
 > Messages, then under SMS/MMS, tap Blocked Contacts.
> Messages, then under SMS/MMS, tap Blocked Contacts.Messages app on Mac: Go to the Messages app
 , choose Messages > Settings (or Messages > Preferences), click iMessage, then click Blocked.
, choose Messages > Settings (or Messages > Preferences), click iMessage, then click Blocked.Mail app on iPhone or iPad: Go to the Settings app
 > Mail, then under Threading, tap Blocked.
> Mail, then under Threading, tap Blocked.Mail app on Mac: Go to the Mail app
 , choose Mail > Settings (or Mail > Preferences), click Junk Mail, then click Blocked.
, choose Mail > Settings (or Mail > Preferences), click Junk Mail, then click Blocked.
Note: Unblocking someone in one app unblocks across all four apps.
Screen calls and filter messages from unknown senders
Screen calls from the Phone app on iPhone or iPad: Go to Settings
 > Apps > Phone. If you choose Ask Reason for Calling, calls from unknown numbers will be asked for more information before iPhone rings. If you choose Silence, calls from unknown numbers will be silenced, sent to voicemail, and will appear in the Recents list.
> Apps > Phone. If you choose Ask Reason for Calling, calls from unknown numbers will be asked for more information before iPhone rings. If you choose Silence, calls from unknown numbers will be silenced, sent to voicemail, and will appear in the Recents list.Screen calls from the Phone app on Mac: Go to the Phone app
 , then choose Phone > Settings. Click Calls, then choose whether to ask unknown callers the reason for calling or to silence unknown callers.
, then choose Phone > Settings. Click Calls, then choose whether to ask unknown callers the reason for calling or to silence unknown callers.Filter messages from unknown senders in the Messages app on iPhone or iPad: Go to the Messages app
 , tap
, tap  , at the top right of the conversation list, then tap Manage Filtering. Turn on Screen Unknown Senders.
, at the top right of the conversation list, then tap Manage Filtering. Turn on Screen Unknown Senders.Filter messages from unknown senders in the Messages app on Mac: Go to the Messages app
 , click
, click  at the top of the sidebar, then click Manage Filtering. Select “Screen unknown senders.”
at the top of the sidebar, then click Manage Filtering. Select “Screen unknown senders.”Messages from unknown senders are filtered to other folders, and you don’t get notified about them.
Tip: If you believe an unknown sender is someone you’ve blocked but is attempting to contact you from a new number or email, you can add the phone number or email address to their contact information to block any future communication.