
Copy, share, and lock assignments in Schoolwork
After you create an assignment, you can copy the assignment to use it again later, or use it in another class. You can also copy the link for a published assignment to share the assignment with other teachers or students.
To pause work on an assignment, you can lock the assignment. If you need to use an assignment after you lock it, you can unlock the assignment.
Copy an assignment
When copying an assignment, Schoolwork creates a new assignment using the activities and work from the original assignment. Schoolwork does not copy any student information or work.
Important: Students and co-teachers will not see imported assignments until you create a copy, add recipients, and publish the assignments.
In the Schoolwork app
 , tap Recent Activity, Assignments, a class, or a class archive in Archived in the sidebar.
, tap Recent Activity, Assignments, a class, or a class archive in Archived in the sidebar.Do one of the following:
Touch and hold the assignment you want to copy, then tap Create a Copy.
Tap the assignment you want to copy, tap
 , then tap Create a Copy.
, then tap Create a Copy.Note: For imported and archived assignments, tap
 in the upper-right corner of the assignment details view.
in the upper-right corner of the assignment details view.
Edit the copy, then do one of the following:
If you’re ready to publish your assignment, tap Publish.
If you specified a delivery date, tap Schedule. Schoolwork saves the assignment to send on the specified date and time.
If you aren’t ready to publish or schedule your assignment, tap Cancel, then tap Save as Draft to save it as a draft to send at a later time.
Share an assignment link
You can copy the link for a published assignment to share the assignment with your students and other teachers.
In the Schoolwork app
 , tap Recent Activity, Assignments, a class, or a class archive in Archived in the sidebar.
, tap Recent Activity, Assignments, a class, or a class archive in Archived in the sidebar.Do one of the following:
Touch and hold the assignment you want to share, tap Share Link, then tap Copy.
Tap the assignment you want to share, tap
 , tap Share Link, then tap Copy.
, tap Share Link, then tap Copy.
Schoolwork copies the assignment link to your Clipboard.
To view and share the assignment, paste the assignment link into a message or email that students or teachers can access on their iPadOS device.
To view the assignment, any students or teachers you share the assignment with must be in the same class and included on the assignment distribution list.
Note: To share an assignment with other teachers who use Schoolwork or other learning tools that support importing a Common Cartridge file, export the assignment.
Lock an assignment
To pause work on an assignment, you can lock it. When you lock an assignment, progress isn’t reported and students can’t make changes to any activities associated with the assignment (for example, submit and replace work, collaborate on assignment activities, or mark an activity as Done). When you view a locked assignment, you can see all progress data up until the locked date.
After you lock an assignment, if you want to give an individual student more time to complete a specific activity in the assignment, you can tap Allow to Complete to unlock an activity for a student.
In the Schoolwork app
 , tap Recent Activity, Assignments, or a class in the sidebar.
, tap Recent Activity, Assignments, or a class in the sidebar.Do one of the following:
Tap the assignment you want to lock, then tap
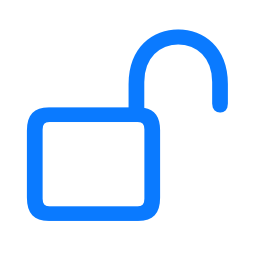 in the upper-right corner.
in the upper-right corner.Touch and hold the assignment you want to lock, then tap Lock.
Tap the More Options button for the assignment you want to lock, then tap Lock.
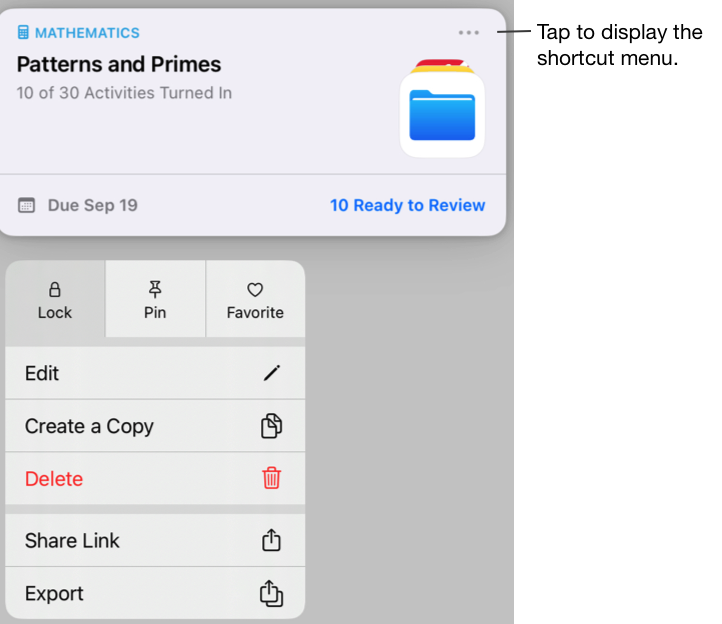
Note: It’s easy to unlock an assignment — just touch and hold a locked assignment, then tap Unlock.