Save favorite places in Maps on iPod touch
In the Maps app ![]() , save a place—such as a landmark, a business, a home, or a spot that you marked with a pin—to your favorites list. You can quickly find your favorites on the search card, directly below the search field.
, save a place—such as a landmark, a business, a home, or a spot that you marked with a pin—to your favorites list. You can quickly find your favorites on the search card, directly below the search field.
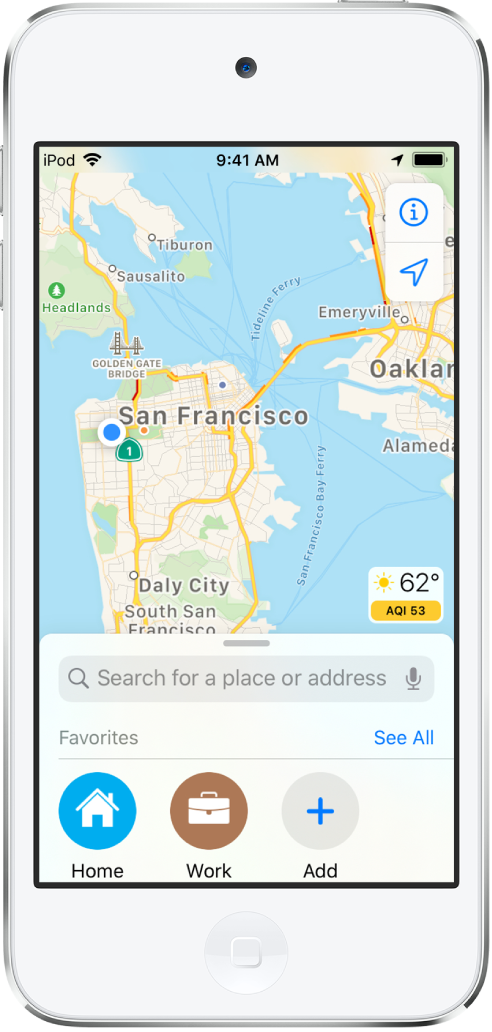
Add a place to your favorites
Swipe up from the top of the search card to show Favorites.
Tap
 on the right side of the row.
on the right side of the row.If you don’t see
 , swipe the Favorites row left.
, swipe the Favorites row left.Do one of the following:
Choose a suggestion below the search field.
Enter a place or address in the search field, then choose a search result.
To rename the favorite, tap the title, then enter a new name.
Tap Done.
You can also tap a location on a map or choose an item in a list of search results, then tap Add to Favorites (at the bottom of the information card).
Add a transit stop to your favorites
Find a transit route, then tap Go.
Tap a transit stop or station.
Scroll to the bottom of the information card, tap Add to Favorites, then tap
 .
.
Adding a transit line to your favorites also adds it to the Maps Transit widget in Today View. You can use the widget to quickly check the line’s operating status. (See Add and organize Today View widgets.)
Quickly find your favorites
Swipe up from the top of the search card to see several favorites.
To see more, swipe the row of favorites left or tap See All above the row.
Edit a favorite
Swipe up from the top of the search card to show Favorites, then tap See All above the row of favorites.
Tap
 next to the favorite.
next to the favorite.Depending on the location, you may be able to make the following changes:
Rename the favorite: Tap the title, then enter a new name.
Change the address: Tap the address, then tap Open Contact Card.
Adjust the location on the map: Tap Refine Location on the Map.
Change the label: Tap a label type.
Delete the location from your favorites list: Tap Remove Favorite.
Tap Done.
Delete a place from your favorites
Swipe up from the top of the search card to show Favorites, tap See All above the row of favorites, then swipe the item left.