
Import settings in Final Cut Pro for Mac
When you import media into Final Cut Pro using the Media Import window, you can customize your import settings each time you import files. However, if you drag media directly into Final Cut Pro from the Finder, Final Cut Pro uses the import settings you selected in the Import pane of the Final Cut Pro Settings window.
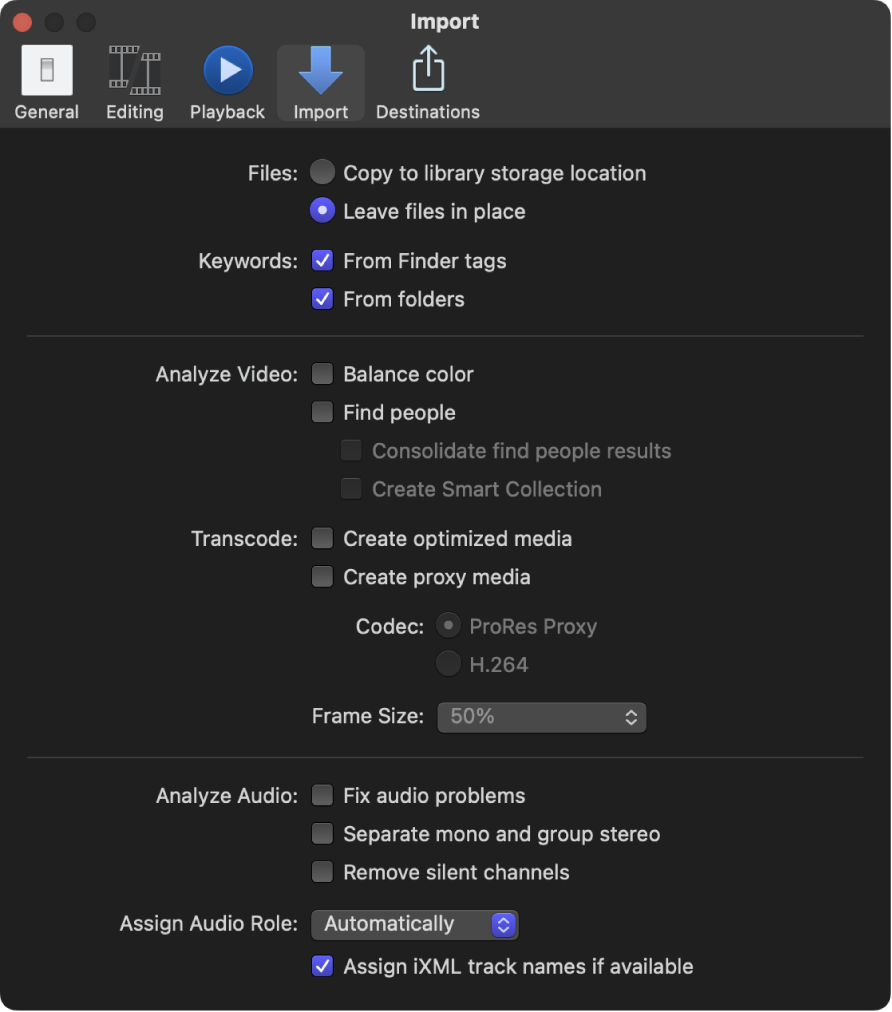
Files
Choose a storage location for the media files:
Copy to library storage location: This option duplicates the media files and places the copies in the current library storage location. You can set storage locations for each of your libraries. See Set storage locations in Final Cut Pro for Mac.
Leave files in place: If you import files with this option selected, Final Cut Pro creates symbolic links (also called symlinks), which are special files that point to the media files without copying them. When you move, copy, or back up events and projects that use these files, only the symbolic links are copied or moved, not the source media files. If, after you move or copy your project or event, you want to replace the symbolic links with the actual source media files, select the events and choose File > Consolidate Event Files. See Media files and clips in Final Cut Pro for Mac.
Keywords
From Finder tags: Creates a Keyword Collection for each Finder tag assigned to the files you’re importing. If the files you’re importing have tags, select this option to keep the tag organization that exists in the Finder. For more information about Finder tags, see macOS Help (available from the Help menu when the Finder is active).
Note: For REDCODE RAW files only, Keyword Collections are based on tags assigned to the enclosing folder.
From folders: Creates a Keyword Collection for each folder in the files you’re importing. Select this option to preserve the file organization that exists in the Finder. (Although Keyword Collections don’t appear in a hierarchy in the Libraries sidebar, every file in a folder is assigned a keyword for each folder it’s in, whether it’s one, two, or more levels deep in that folder.)
Analyze Video
Balance color: Analyzes video clips and detects color cast and contrast issues. Color is automatically balanced when you drag the clip to the timeline. You can fix color balance for a clip in an event by turning on Balance in the Color section of the Video inspector.
You can turn off the automatic color adjustments at any time to display the colors that were originally recorded.
Find people: Analyzes clips with video for the presence of people and shot types. After analysis, any of the following keywords are added to the clip: One Person, Two Persons, Group, Close Up Shot, Medium Shot, and Wide Shot. The “Consolidate find people results” checkbox simplifies and summarizes all of the “find people” analysis keywords. See Video analysis options in Final Cut Pro for Mac. If you’re analyzing to find people, it’s recommended that you also select the Create Smart Collection checkbox.
Create Smart Collection: Creates Smart Collections for each keyword applied when video clips are analyzed for image stabilization problems or the presence of people. The Smart Collections appear in a folder inside the event.
Transcode
Create optimized media: This option transcodes video to the Apple ProRes 422 codec, which provides better performance during editing, faster render times, and better color quality for compositing. If the original camera format can be edited with good performance, this option is dimmed.
Create proxy media: This option transcodes video to high-quality files useful for offline editing. Video proxy files can use considerably less storage space, often enough to allow you to work on a portable computer instead of a desktop computer with significantly more memory and processing power.
Codec: This option allows you to select a codec for your proxy media: Apple ProRes 422 Proxy or H.264.
ProRes Proxy: Creates higher-quality Apple ProRes 422 Proxy files. This option is required for HDR and ProRes RAW source media.
H.264: Creates smaller proxy file sizes. This option is appropriate for SDR projects and source media.
Frame Size: This pop-up menu allows you to choose a frame size for the transcoded media (either as a percentage of the original or as maximum pixel dimensions).
To specify a percentage of the source media frame size, you can choose Same as Source (100%), 50%, 25%, or 12.5%.
To specify maximum pixel dimensions, you can choose 3840 x 2160, 1920 x 1080, or 960 x 540. Final Cut Pro maintains the source media aspect ratio without exceeding these dimensions.
See Create optimized and proxy files in Final Cut Pro for Mac.
Note: To control whether Final Cut Pro displays optimized, proxy, or original media in the viewer, and whether video playback is optimized for quality or performance, choose the corresponding options from the View pop-up menu in the upper-right corner of the viewer. See Control playback quality in Final Cut Pro for Mac.
Analyze Audio
Fix audio problems: Analyzes audio and automatically corrects it for hum, noise, and loudness. You can turn off automatic audio corrections at any time; after you do so, the audio plays as originally recorded.
Separate mono and group stereo audio: Analyzes audio channels and groups them as dual mono or stereo, depending on the results of the analysis.
Remove silent channels: Audio channels are analyzed, and silent channels are removed.
Note: You can retrieve the original audio configuration after import. See Configure audio channels in Final Cut Pro for Mac.
Assign Audio Role
Assign Audio Role: This pop-up menu allows you to override the automatic role assignment process during import so that every imported clip is assigned to a role of your choosing. You can specify one of the three default audio roles or a custom role that you create yourself. See Override automatic role assignment for audio files during import. If the “Assign iXML track names if available” checkbox is selected, Final Cut Pro detects iXML metadata tags in an audio channel and creates and assigns roles to the corresponding audio components in the imported clips, based on the iXML names. See Create custom roles automatically during import using iXML metadata.
Download this guide: Apple Books | PDF