Final Cut Pro User Guide
- Welcome
-
- What’s new in Final Cut Pro 10.6
- What’s new in Final Cut Pro 10.5.3
- What’s new in Final Cut Pro 10.5
- What’s new in Final Cut Pro 10.4.9
- What’s new in Final Cut Pro 10.4.7
- What’s new in Final Cut Pro 10.4.6
- What’s new in Final Cut Pro 10.4.4
- What’s new in Final Cut Pro 10.4.1
- What’s new in Final Cut Pro 10.4
- What’s new in Final Cut Pro 10.3
- What’s new in Final Cut Pro 10.2
- What’s new in Final Cut Pro 10.1.2
- What’s new in Final Cut Pro 10.1
- What’s new in Final Cut Pro 10.0.6
- What’s new in Final Cut Pro 10.0.3
- What’s new in Final Cut Pro 10.0.1
-
- Intro to effects
-
- Intro to transitions
- How transitions are created
- Add transitions
- Set the default transition
- Delete transitions
- Adjust transitions in the timeline
- Adjust transitions in the inspector and viewer
- Merge jump cuts with the Flow transition
- Adjust transitions with multiple images
- Modify transitions in Motion
-
- Add storylines
- Use the precision editor
- Conform frame sizes and rates
- Use XML to transfer projects
-
- Glossary
- Copyright

Final Cut Pro interface
Here are the main areas of the Final Cut Pro window:
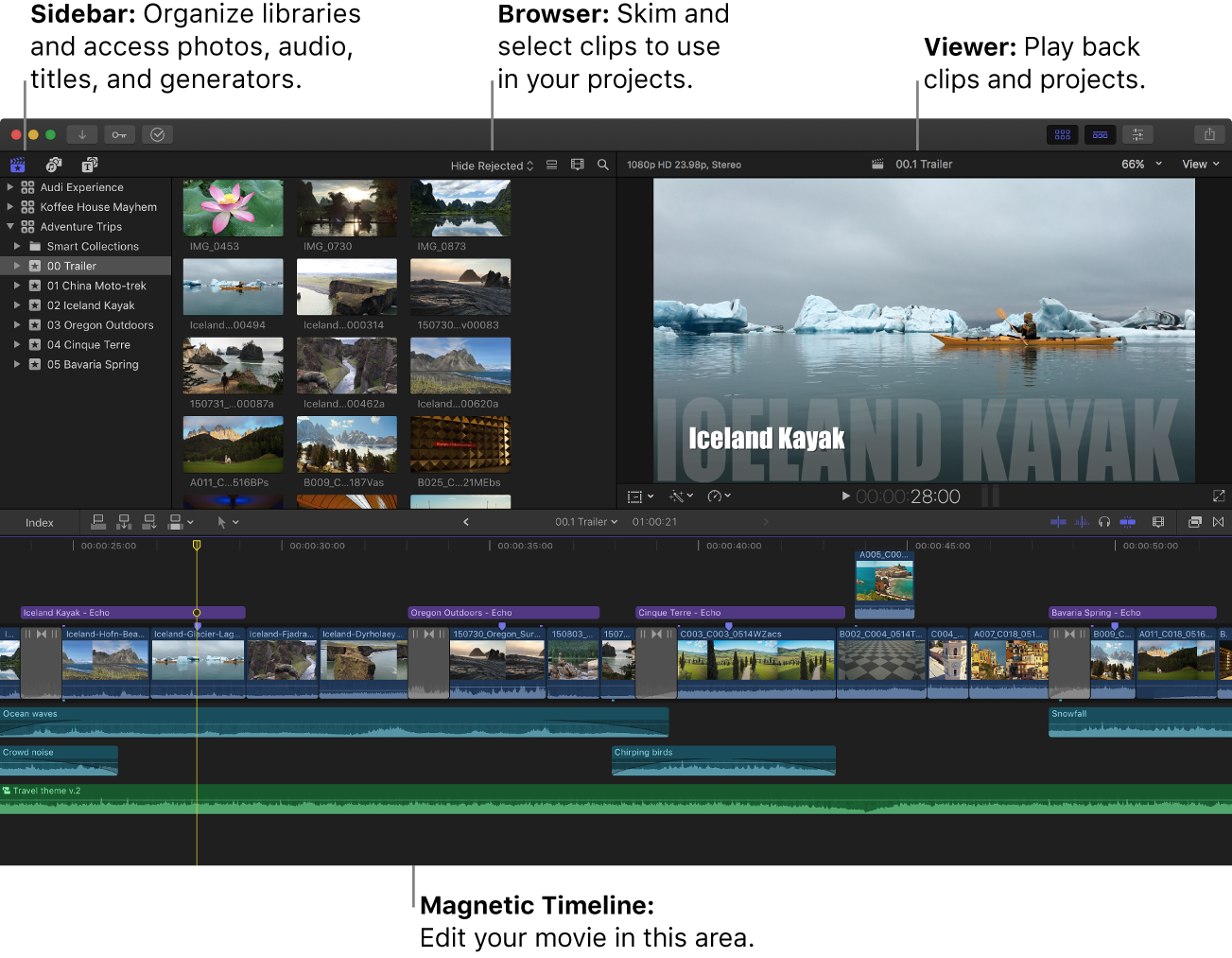
Organize media in the Libraries sidebar and the browser
Your imported media is available in events in your library. (An event is like a folder that contains clips and projects.)
When you select an event in a library, its clips and projects appear in the browser on the right.
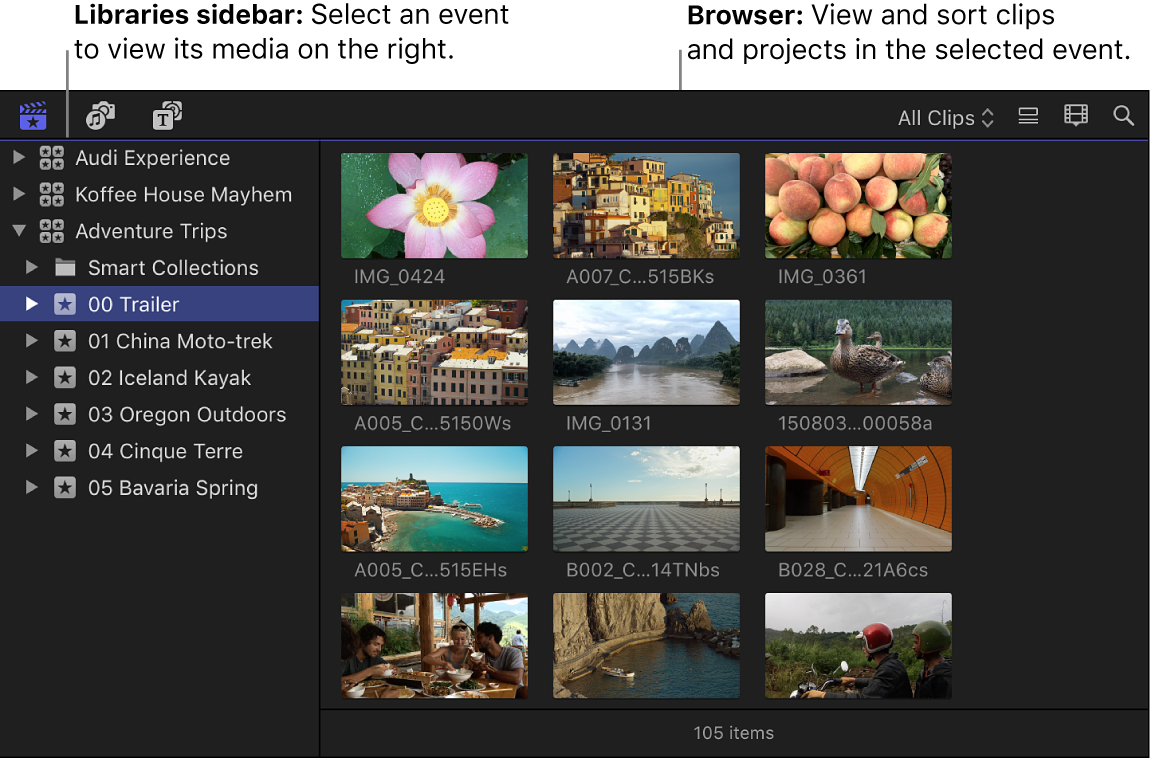
You can reorganize your media however you like, and you can use the Libraries sidebar and the browser to manage, rate, sort, and add keywords to your imported media. See Intro to libraries in Final Cut Pro.
Play back clips and projects in the viewer
The viewer is where you play back your video, including clips and projects with 6K resolution and above. You can play back events, projects, or individual clips in full-screen view or on a second display. With the event viewer, a separate video display that can be shown next to the main viewer, you can display two clips at the same time: one from the browser and one from the timeline. For information about ways to play media, see Play media in Final Cut Pro.
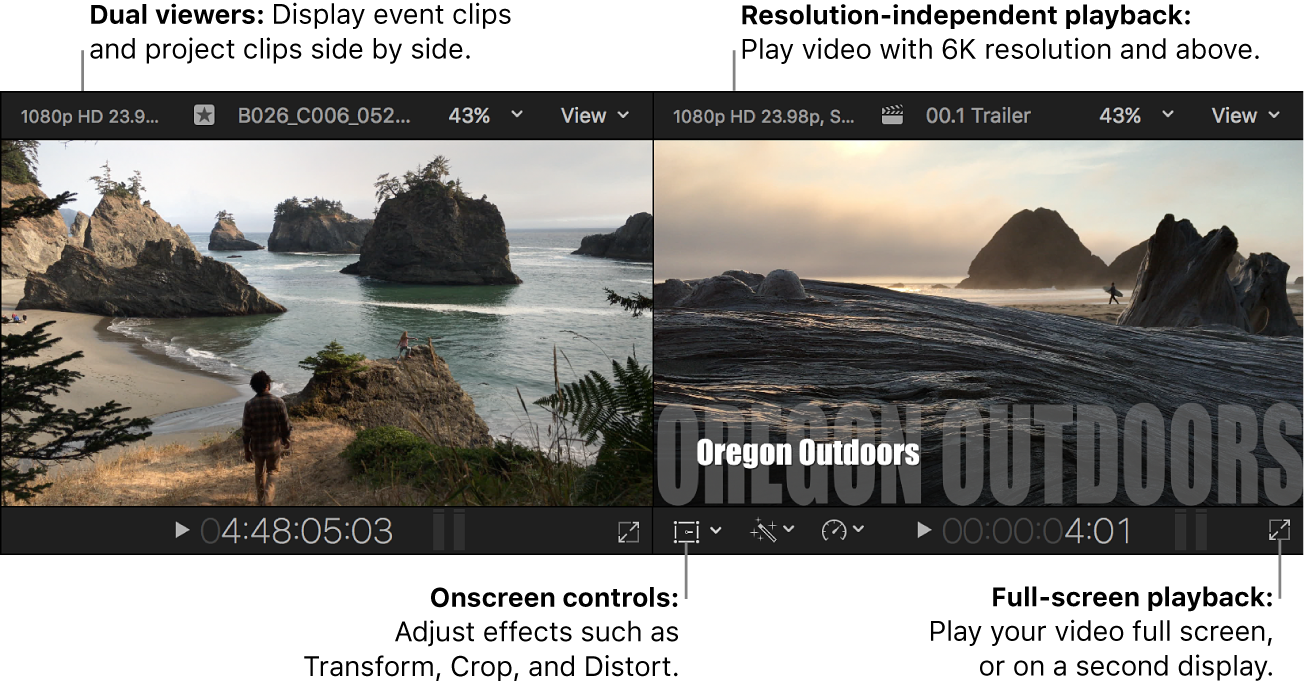
You can also use onscreen controls, superimposed over the video in the viewer, to adjust settings for a wide array of effects and transitions.
Edit your project in the Magnetic Timeline
The bottom portion of the Final Cut Pro window contains the timeline, where you create your movie by adding and arranging clips and making all your edits. The timeline “magnetically” adjusts clips to fit around clips that you drag into place. If you drag clips out of place, the surrounding clips close up to fill the space.
A project holds all of the information for your final movie, including your editing decisions and links to all the source clips and events. See Intro to adding clips in Final Cut Pro and Arrange clips in the Final Cut Pro timeline.
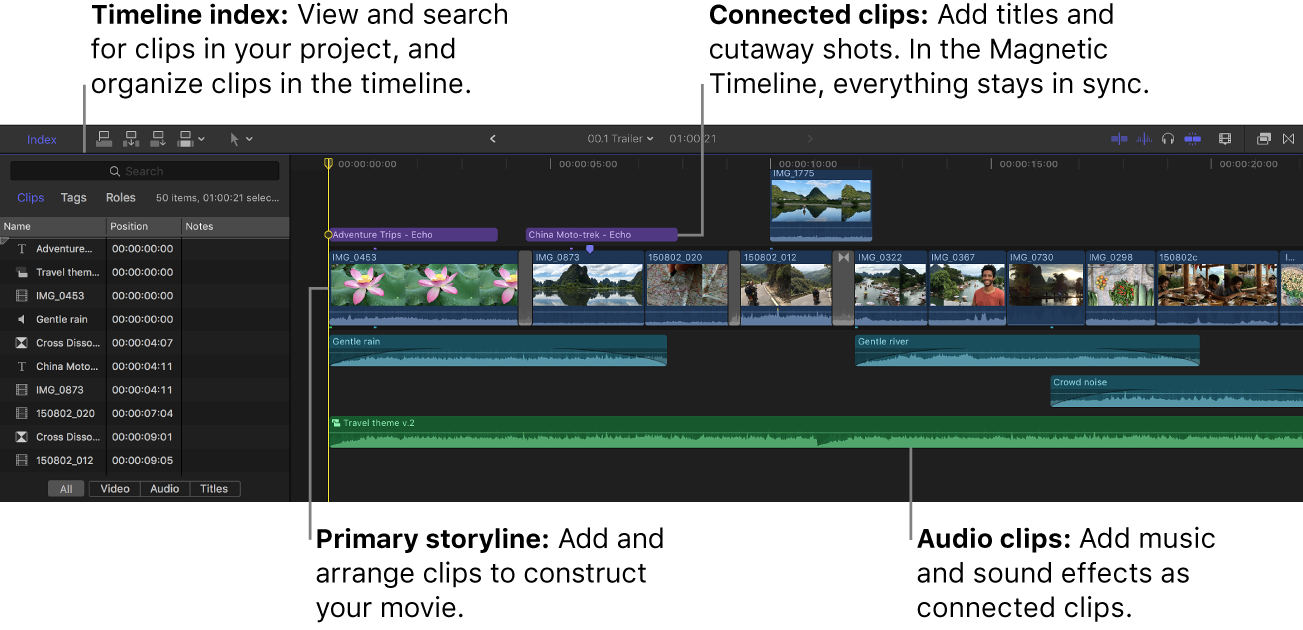
With a click, you can arrange clips into audio lanes (separate, visually distinct layers in the timeline), based on their role assignments. Roles identify the type of clip, so each audio lane contains one type of audio. For example, one audio lane might contain music clips, and another might contain sound effects. This view organizes clips visually and provides reference points that make editing easier and more efficient. See Intro to roles in Final Cut Pro and Organize the Final Cut Pro timeline with audio lanes.
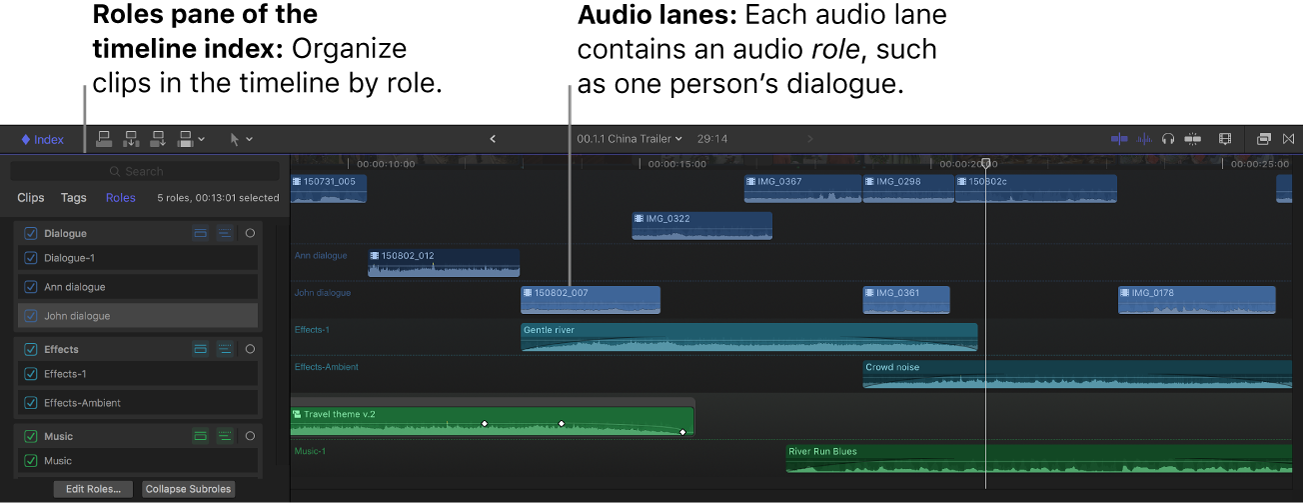
Download this guide: Apple Books | PDF