Final Cut Pro User Guide
- Welcome
-
- What’s new in Final Cut Pro 10.6
- What’s new in Final Cut Pro 10.5.3
- What’s new in Final Cut Pro 10.5
- What’s new in Final Cut Pro 10.4.9
- What’s new in Final Cut Pro 10.4.7
- What’s new in Final Cut Pro 10.4.6
- What’s new in Final Cut Pro 10.4.4
- What’s new in Final Cut Pro 10.4.1
- What’s new in Final Cut Pro 10.4
- What’s new in Final Cut Pro 10.3
- What’s new in Final Cut Pro 10.2
- What’s new in Final Cut Pro 10.1.2
- What’s new in Final Cut Pro 10.1
- What’s new in Final Cut Pro 10.0.6
- What’s new in Final Cut Pro 10.0.3
- What’s new in Final Cut Pro 10.0.1
-
- Intro to effects
-
- Intro to transitions
- How transitions are created
- Add transitions
- Set the default transition
- Delete transitions
- Adjust transitions in the timeline
- Adjust transitions in the inspector and viewer
- Merge jump cuts with the Flow transition
- Adjust transitions with multiple images
- Modify transitions in Motion
-
- Add storylines
- Use the precision editor
- Conform frame sizes and rates
- Use XML to transfer projects
-
- Glossary
- Copyright

Offset the position of a tracking effect in Final Cut Pro
By default, when you track an effect to a moving object, the target area on the object that you’re tracking is identical to the area of the effect’s shape mask. However, if the area you want the shape mask to affect is different from the area defined by the tracker, you can unlink, or offset, the effect shape from the tracker target area. This allows you to adjust the shape or position of the effect independently of the tracked object.
Note: By default, when you track an image or other clip to a moving object, the clip is already unlinked and positionally offset. See Track an image or other clip to a moving object in Final Cut Pro.
In Final Cut Pro, select the clip in the timeline, then position the playhead so that the clip appears in the viewer.
Open the Video inspector.
In the Effects section of the Video inspector, select the shape mask of the effect that you’re tracking to the video clip.
The onscreen tracker appears in the viewer.
Click the Unlink button.
The effect’s shape mask is unlinked from the motion-tracked object. In the example below, the blur effect’s shape mask is unlinked from the tracker.
You can now reposition or resize the effect independently of the tracker. You can also keyframe any transform effects independently of the tracking keyframes. See Animate built-in effects.
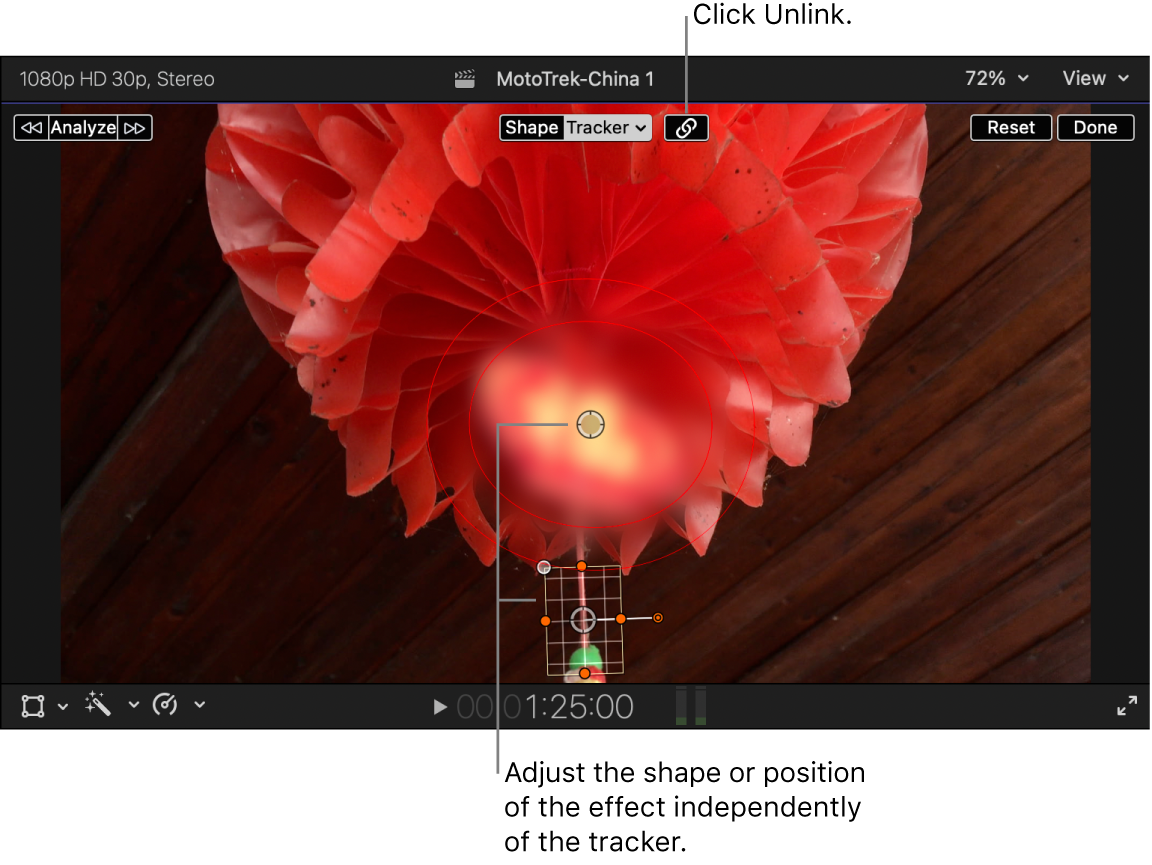
Download this guide: Apple Books | PDF