Final Cut Pro X User Guide
- Welcome
-
- What’s new in Final Cut Pro 10.4.9
- What’s new in Final Cut Pro 10.4.7
- What’s new in Final Cut Pro 10.4.6
- What’s new in Final Cut Pro 10.4.4
- What’s new in Final Cut Pro 10.4.1
- What’s new in Final Cut Pro 10.4
- What’s new in Final Cut Pro 10.3
- What’s new in Final Cut Pro 10.2
- What’s new in Final Cut Pro 10.1.2
- What’s new in Final Cut Pro 10.1
- What’s new in Final Cut Pro 10.0.6
- What’s new in Final Cut Pro 10.0.3
- What’s new in Final Cut Pro 10.0.1
-
- Intro to effects
-
- Intro to transitions
- How transitions are created
- Add transitions
- Set the default transition
- Delete transitions
- Adjust transitions in the timeline
- Adjust transitions in the inspector and viewer
- Merge jump cuts with the Flow transition
- Adjust transitions with multiple images
- Modify transitions in Motion
-
- Add storylines
- Use the precision editor
- Conform frame sizes and rates
- Use XML to transfer projects
-
-
- Intro to media management
-
- View a clip’s information
- Override a clip’s metadata
- Locate source media files
- Relink clips to media files
- Consolidate projects and libraries
- Back up projects and libraries
- Create optimized and proxy files
- Create a proxy-only project
- Manage render files
- View background tasks
- Convert incompatible media
- Create camera archives
- Glossary
- Copyright

View and reassign roles in Final Cut Pro
When you import clips (video, audio, or still images), Final Cut Pro analyzes existing clip metadata and automatically assigns roles to each clip. Specifically, Final Cut Pro assigns subroles to the video and audio components in each clip.
There are many ways to view and change the default role and subrole assignments. Proper role assignment is the key to organizing the timeline with audio lanes and using roles to export media stems.
Note: You can also create and assign custom roles and subroles. See Create custom roles in Final Cut Pro.
Assign audio roles in the Audio inspector
In the Final Cut Pro browser or timeline, select a clip containing audio.
If the inspector isn’t already shown, do one of the following:
Choose Window > Show in Workspace > Inspector (or press Command-4).
Click the Inspector button on the right side of the toolbar.
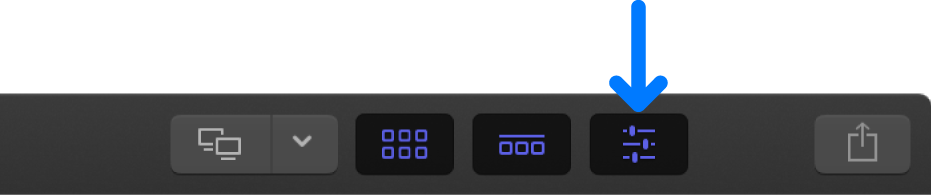
Click the Audio button at the top of the inspector.
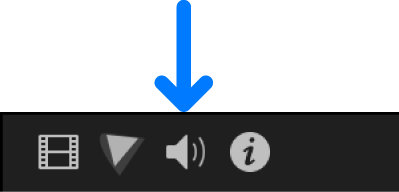
Tip: Double-click the top bar of the Audio inspector to switch between half-height view and full-height view.
Scroll down to the Audio Configuration section.
Note: You can drag the top edge of the Audio Configuration section to reveal all of its contents.
To change the role assignment for an audio component, click its Roles pop-up menu and choose a different subrole.
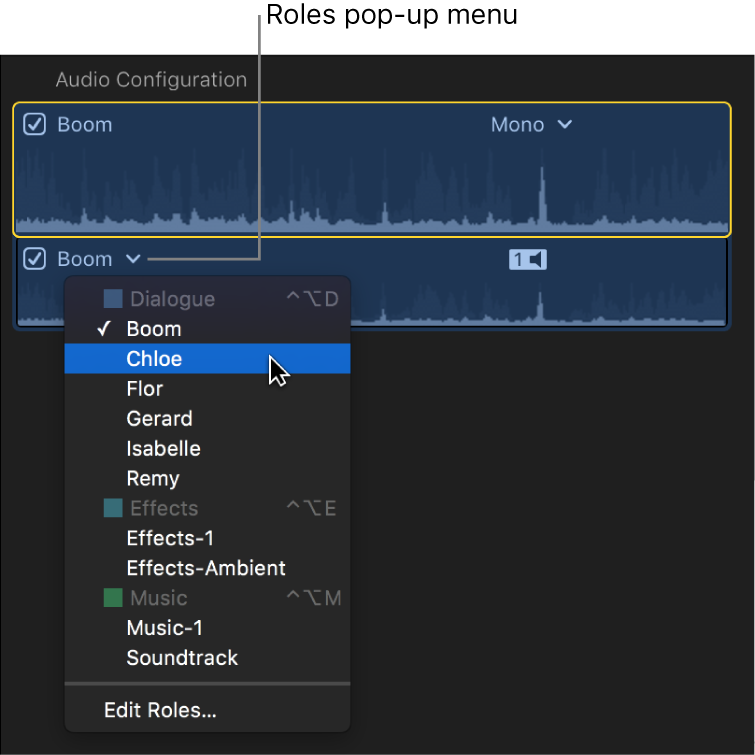
For more information about audio components, see Audio channels and components in Final Cut Pro.
Assign roles using the shortcut menu
Assign roles using the Modify menu
Assign roles in the browser
In the Final Cut Pro browser in list view, select one or more clips.
In the Roles column, click the assigned subrole for a clip to see a menu listing the available subroles.
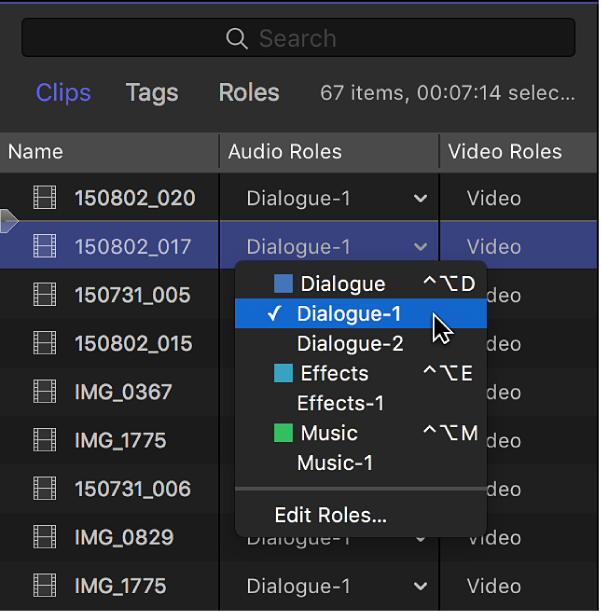
If the Roles column isn’t visible in the browser, Control-click a column heading and choose Roles.
To change the role assignment for the selection, choose a different subrole from the menu.
Assign roles in the Info inspector
Select one or more clips in the Final Cut Pro browser or timeline.
Do one of the following:
Choose Window > Show in Workspace > Inspector (or press Command-4).
Click the Inspector button on the right side of the toolbar.
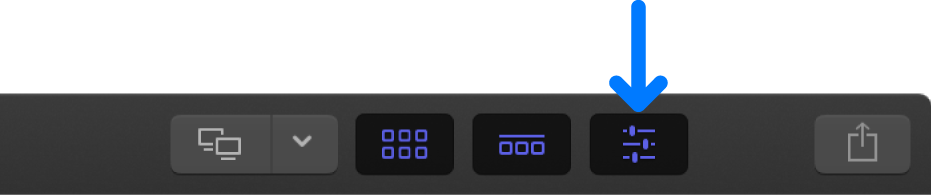
Click the Info button at the top of the inspector.
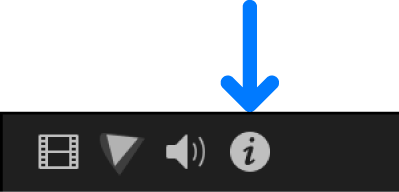
In the Info inspector, click the Video Roles or Audio Roles pop-up menu to see the available subroles.
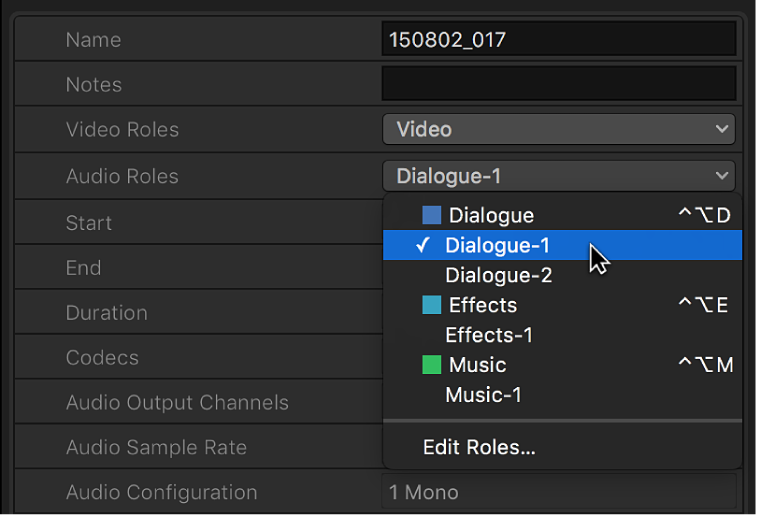
To change the role assignment for the selection, choose a different subrole from the Video Roles or Audio Roles pop-up menu.
Assign roles in the timeline index
To open the timeline index in Final Cut Pro, click Index in the top-left corner of the timeline (or press Shift-Command-2).
Click the Clips button at the top of the timeline index to open the Clips pane.
If the roles columns aren’t visible in the Clips pane, Control-click a column heading and choose either Video Roles or Audio Roles.
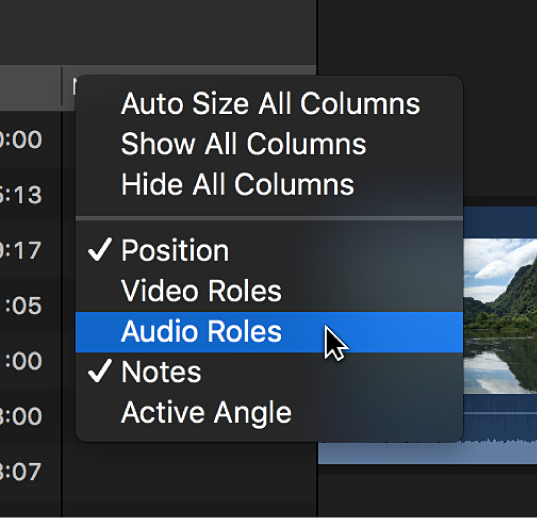
Select one or more clips in the Clips pane.
To change the role assignment for the selection, click the assigned subrole and choose a different subrole.
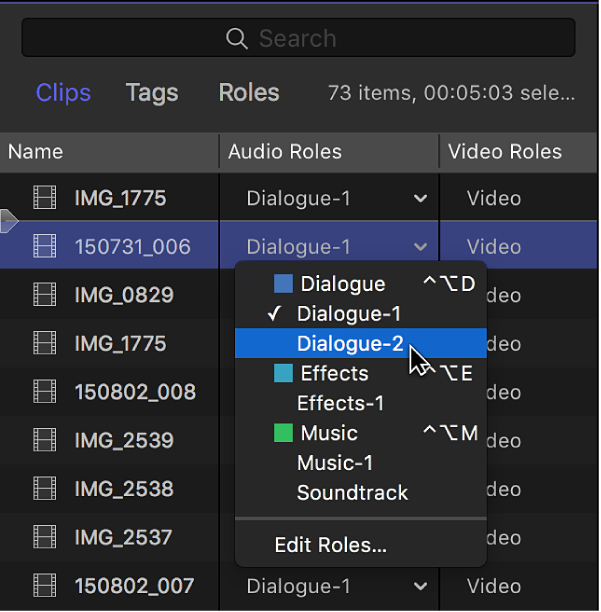
Note: If you change a clip’s role assignment while audio lanes are shown in the timeline, the clip moves vertically in the timeline to its new audio lane. See Organize the Final Cut Pro timeline with audio lanes.