Final Cut Pro User Guide
- Welcome
- What’s new
-
- Intro to effects
-
- Intro to transitions
- How transitions are created
- Add transitions and fades
- Quickly add a transition with a keyboard shortcut
- Set the default duration for transitions
- Delete transitions
- Adjust transitions in the timeline
- Adjust transitions in the inspector and viewer
- Merge jump cuts with the Flow transition
- Adjust transitions with multiple images
- Modify transitions in Motion
-
- Add storylines
- Use the precision editor
- Conform frame sizes and rates
- Use XML to transfer projects
- Glossary
- Copyright

Set storage locations in Final Cut Pro for Mac
You can set storage locations for each of your libraries. You view and define storage locations for media, Motion content, cache files, and library backup files using the Library Properties inspector. You can store these files within the library or in external folders. You can also consolidate (collect all files as managed media) inside the library for easy transport or archiving. See What are libraries in Final Cut Pro for Mac? for more information about managed and external media.
View and set library storage locations
In the Libraries sidebar in Final Cut Pro, select a library.
If the Library Properties inspector isn’t already shown, do one of the following:
Choose File > Library Properties (or press Control-Command-J).
Click the Inspector button in the toolbar.
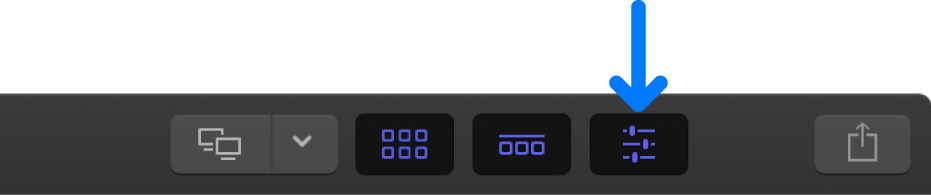
The inspector shows the storage locations for the selected library.
The Storage Used for Media and Motion Content section (near the bottom of the inspector) shows a list of storage devices for the existing media and custom Motion content in the selected library, including the total amount of original, optimized, and proxy media stored on each device. (This is media that was previously imported or generated for the selected library.)
Click Modify Settings.
A window appears with pop-up menus that you can use to set storage locations. By default, media and cache files are stored within the library, Motion content is stored in the Motion Templates folder located in your Movies folder, and backups of the library database are stored in your Movies folder.
Use the pop-up menus to set storage locations for the library:
Media: Choose the storage location for imported files, proxy and optimized files, and consolidated files. To store files outside the library, choose “Choose,” navigate to a storage location, then click Choose.
Motion Content: Choose the storage location for effects, transitions, titles, and generators created or customized in Motion. See Manage Motion content in Final Cut Pro for Mac.
Cache: Choose the storage location for render files, analysis files, thumbnail images, and audio waveform files. To store files outside the library, choose “Choose,” navigate to a storage location, then click Choose.
Backups: Choose the storage location for library backups. To store backups outside the Movies folder, choose “Choose,” navigate to a storage location, then click Choose. If you don’t want Final Cut Pro to back up your library, choose Do Not Save.
Note: By default, Final Cut Pro makes automatic library backups at regular intervals. Backups include the database portion of libraries only, not the media files. Backups are saved with the time and date in the filename. To open a backup from a specific time and date and add it to the Libraries sidebar in Final Cut Pro, choose File > Open Library > From Backup. See Restore a library in Final Cut Pro for Mac.
When you’re finished setting storage locations, click OK.
Your new storage locations are used for future source media file imports, Motion content, cache files, and library backups.
Important: Existing source media and backup files remain in their original locations. If you changed the cache storage location, you’re asked if you want to move your existing active render files to the new location.
Consolidate media and Motion content files for a library
In the Libraries sidebar in Final Cut Pro, select a library.
If the Library Properties inspector isn’t already shown, do one of the following:
Choose File > Library Properties (or press Control-Command-J).
Click the Inspector button in the toolbar.
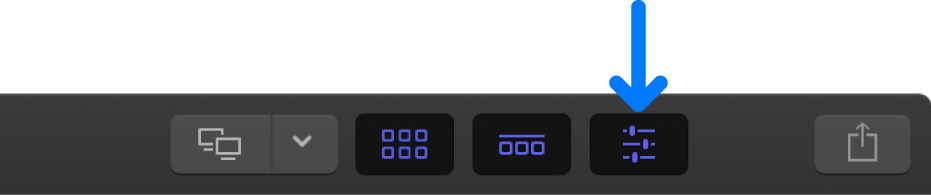
In the Media section of the Library Properties inspector, click Consolidate.
If you want to include optimized and proxy media, select the checkboxes in the window that appears, then click OK.
Final Cut Pro copies the media into the selected library file, or into the external storage location. To view or change library storage locations, see View and set library storage locations, above.
For more information about consolidating media files, see Consolidate projects and libraries in Final Cut Pro for Mac.
If your project contains effects, transitions, titles, or generators that were created or customized in Motion, make sure the Motion Content section of the Library Properties inspector is set to either In Library or “In Motion Templates folder,” then click Consolidate.
Final Cut Pro copies the media into the selected library file, or into the Motion Templates folder. To view or change library storage locations, see View and set library storage locations, above.
Note: You must manually track and move any third-party (FxPlug) content, because it is not managed within the Final Cut Pro library.
Download this guide: Apple Books | PDF