
Import into Final Cut Pro for Mac from iPhone, iPad, or iPod touch
Importing media from iPhone, iPad, or iPod touch is the same as importing media from a file-based camcorder, camera, or device.
Note: If you’re importing from an iOS or iPadOS device with iOS 11 or later and your footage was recorded with the High Efficiency camera setting, make sure you’re using macOS High Sierra 10.13 or later. See the Apple Support article Using HEIF or HEVC media on Apple devices.
Connect your iPhone, iPad, or iPod touch to your Mac using the cable that came with the device.
If another app opens when you connect your device, close the app.
Turn on your device and unlock it.
In Final Cut Pro, do one of the following:
Choose File > Import > Media (or press Command-I).
Click the Import Media button on the left side of the toolbar.
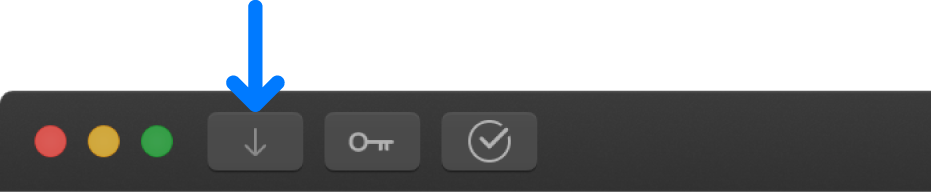
In the Media Import window, select your iPhone, iPad, or iPod touch from the Cameras section on the left.
You can play back your media using the playback controls or skim it by moving the pointer forward or backward over a filmstrip.
You can also do any of the following:
Change which device to import from: Click the device in the Cameras section.
Change the way the clips appear: Click the Clip Appearance button in the bottom-right corner of the Media Import window.
Switch between filmstrip view and list view: Click the List View and Filmstrip View buttons at the bottom of the Media Import window (connected file-based cameras and camera archives only).
Note: When you select a clip in list view, a filmstrip for the selected clip appears at the top of the Media Import window. You can skim to any frame in the filmstrip and set start and end points.
Sort clips in list view by data such as duration, creation date, rating, keyword, and file type: Click the column headings at the top of list view. Control-click column headings to add additional columns. For more information about list view, see Import into Final Cut Pro for Mac from your Mac or storage device.
Add folders of frequently used media to the Favorites section: Drag them from list view.
To remove a folder from the Favorites section, Control-click the folder and choose Remove from Sidebar.
Automatically close the Media Import window when the import begins: Select the “Close window after starting import” checkbox.
Add a folder to list view by dragging: Drag the folder from the Finder to list view and browse its contents in list view.
Note: By default, the Media Import window is set to show video clips only. If you want to display just photos, or video clips and photos, use the pop-up menu in the middle-right area of the window.
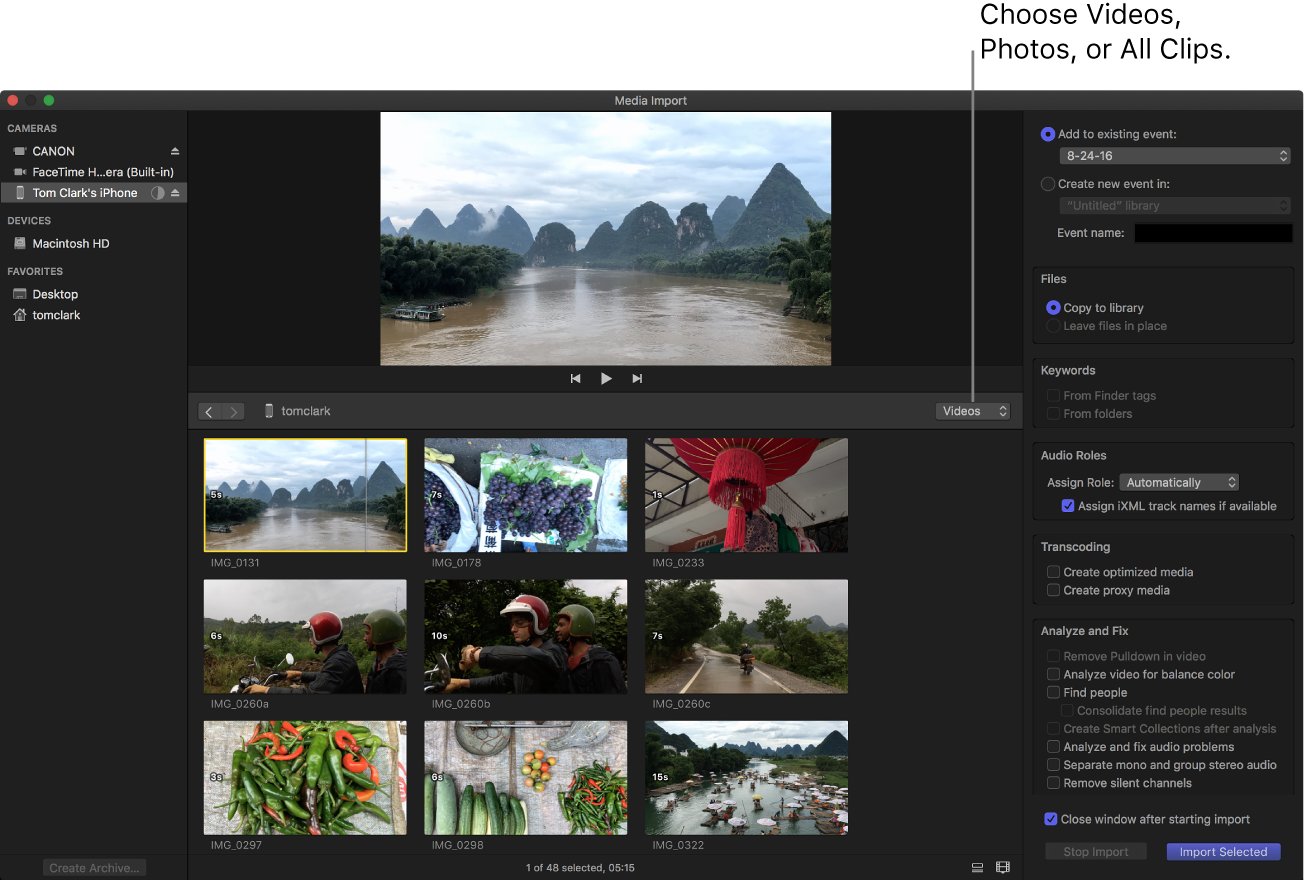
Use the settings on the right side of the Media Import window to choose how you want to organize the imported media in your library:
Add the imported clips to an existing event: Select “Add to existing event,” then choose the event from the pop-up menu.
Create a new event: Select “Create new event in,” use the pop-up menu to choose the library in which you want to create the event, then type a name (for example, “Chris and Kim Wedding”) in the text field.
To learn more about events, see Intro to libraries in Final Cut Pro for Mac. If you want to import media into a new library, you must create the new library before importing your media.
Note: You can set storage locations for each of your libraries. See Set storage locations in Final Cut Pro for Mac.
If you want to override automatic role assignment, create optimized or proxy media, analyze the video, or analyze the audio, select the relevant settings in the Audio Roles, Transcoding, and Analyze sections.
If you don’t set Final Cut Pro to analyze your media during the import process, you can analyze it later in the browser.
Note: Some import options are available only when you import files from a storage device. See Organize files during import into Final Cut Pro for Mac and Import into Final Cut Pro for Mac from your Mac or storage device.
Do one of the following:
Import all clips: Click Import All.
Import only some of the clips: Select each clip you want to import by Command-clicking it, then click Import Selected (the Import button changes its name).
Tip: To select several clips located together, drag a selection rectangle around the clips.
Import portions of clips: Drag inside the filmstrip to select the range that you want, then click Import Selected. You can also select multiple ranges in each clip. See Select ranges in Final Cut Pro for Mac.
Tip: You can also select a clip, press the Space bar to play the clip, and then press either I (to set a start point) or O (to set an end point).
By default, the Media Import window closes when you click Import. You can begin working with your clips in the browser. Your media is imported in the background.
If you selected any options in the previous step, the files are transcoded and optimized after the import is complete. You can view the progress of the import and other background tasks in the Background Tasks window.
When background tasks are completed, disconnect the iPhone, iPad, or iPod touch.
Download this guide: Apple Books | PDF