Apple Vision Pro User Guide
- Welcome
- Let others use your Apple Vision Pro
-
- Capture
- Clock
- Encounter Dinosaurs
- Mindfulness
- Numbers
- Pages
- Shazam
- Shortcuts
- Tips
-
- Use built-in privacy and security protections
- Keep your Apple ID secure
-
- Sign in with passkeys
- Sign in with Apple
- Automatically fill in strong passwords
- Change weak or compromised passwords
- View your passwords and related information
- Use shared password groups
- Share passkeys and passwords securely with AirDrop
- Make your passkeys and passwords available on all your devices
- Automatically fill in verification codes
- Sign in with fewer CAPTCHA challenges on Apple Vision Pro
- Manage two-factor authentication for your Apple ID
- Create and manage Hide My Email addresses
- Protect your web browsing with iCloud Private Relay
- Use a private network address
- Use Contact Key Verification on Apple Vision Pro
- Copyright
Set up a Focus on Apple Vision Pro
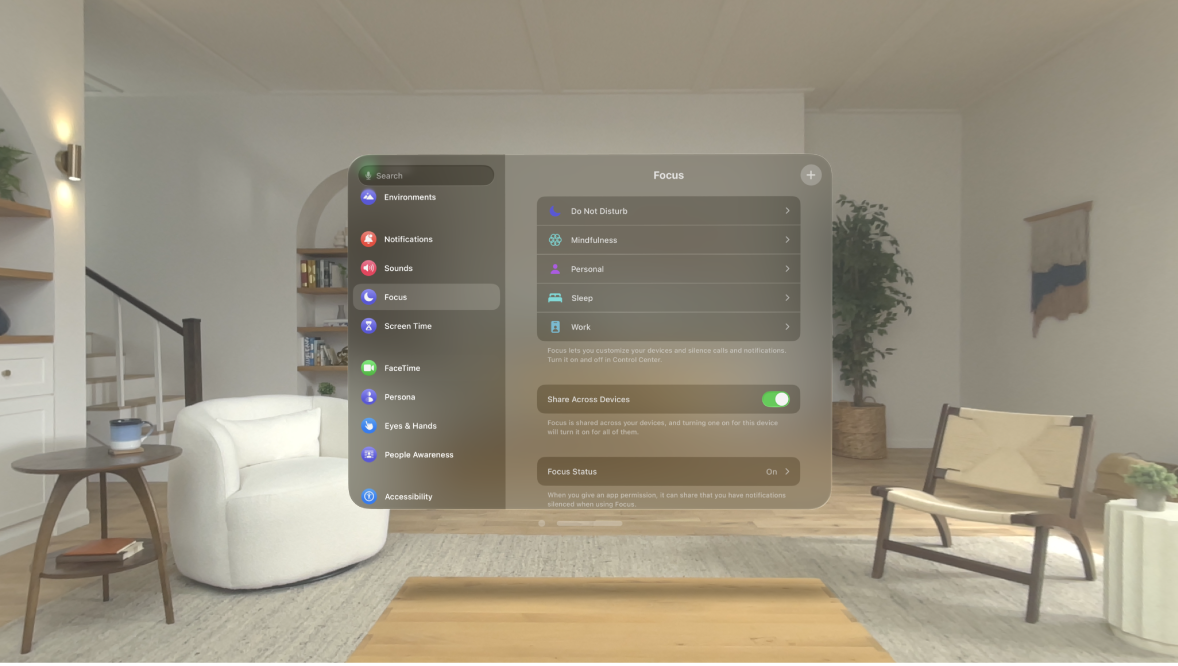
Focus is a feature that helps you concentrate on a task by minimizing distractions. When you want to concentrate on a specific activity, you can customize one of the provided Focus options—for example, Work, Personal, or Sleep—or create a Custom Focus. Focus can temporarily silence all notifications—or allow only specific notifications (ones that apply to your task, for example)—and let other people and apps know you’re busy.
Tip: To quickly silence all notifications, open Control Center, tap 

Set up a Focus or create a custom Focus
Go to Settings

You can also tap
 , then tap Custom. Choose a name for your focus and an icon to represent it.
, then tap Custom. Choose a name for your focus and an icon to represent it.Specify which apps and people can send you notifications during your Focus.
You can also schedule the Focus to turn on when you’re at a certain location, at a certain time of day, and so on.
Keep your Focus settings up to date across all your Apple devices
You can use the same Focus settings on all your Apple devices where you’re signed in with the same Apple ID.
Go to Settings

Turn on Share Across Devices.
Allow or silence notifications from specific apps or people during a Focus
When you set up a Focus, you can select people and apps you want to receive notifications from. For example, set up a Work Focus and allow only notifications from your coworkers and the apps you use for work.
Go to Settings

Tap Allowed People or Allowed Apps, then select the options you want, such as the following:
Allow apps to send time-sensitive notifications: Turn on Time Sensitive Notifications.
Don’t silence repeated calls: Turn on “Allow repeated calls.”
Create a list of allowed or silenced people or apps: Tap Allow Some People (or Allow Some Apps) or Silence Some People (or Silence Some Apps), then add people or apps to the list.
Share your Focus status
When you turn on a Focus, it limits the notifications you receive from people and apps. When someone outside your allowed notifications tries to contact you, your Focus status appears in Messages, so they know you’re busy. Focus status is shared in apps if you give an app permission to see your Focus status.
Go to Settings

Turn on Share Focus Status, then select the options you want.
Delete a Focus
When you no longer need a Focus you set up, you can delete it.
Go to Settings

Tap the Focus, then tap Delete Focus.
If you delete a provided Focus, you need to set it up again by going to Settings > Focus, then tapping
 .
.