
View an optimised version of your document in Pages on iPhone
Screen View in Pages allows you to view and edit a version of your word processing document that’s optimised for your iPhone display. Screen View lays out content in a continuous flow, hides elements like page numbers and page breaks, and resizes others to fit your screen.
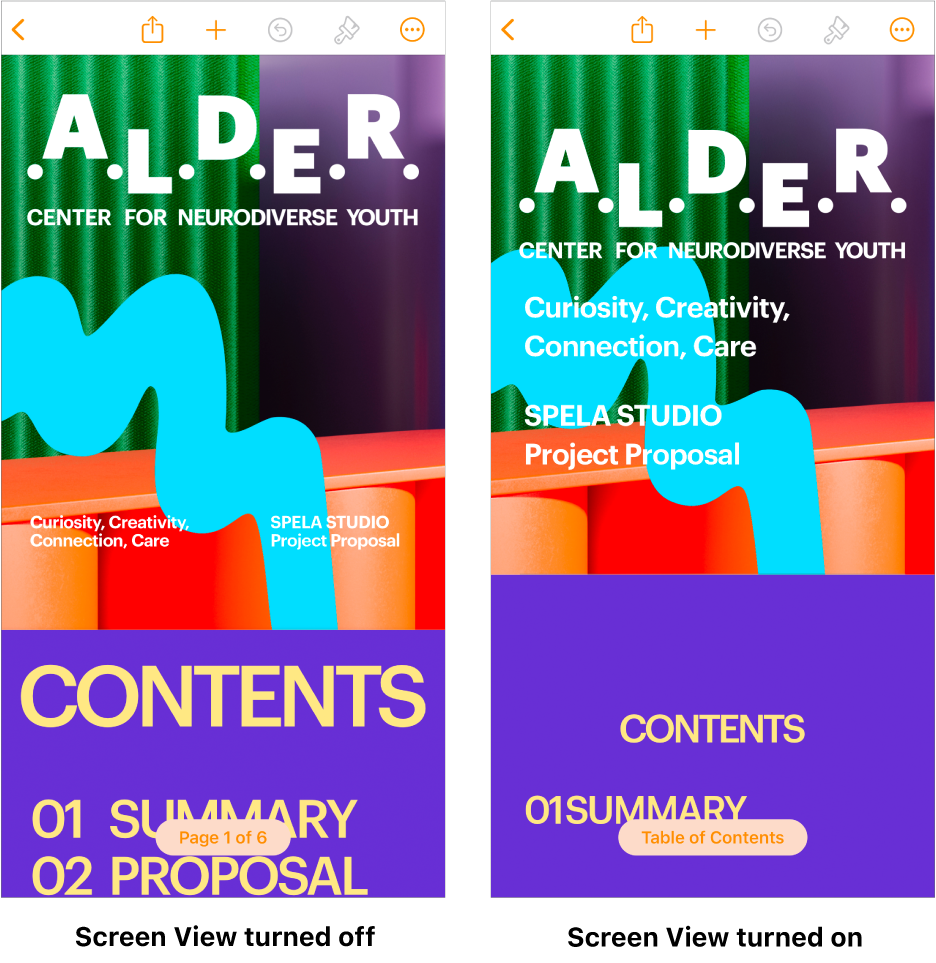
To take full advantage of your iPhone display, Screen View hides certain elements, including:
Objects that aren’t set to Move with Text
Page count
Page numbers
Page breaks
Content in headers and footers
Document margins (and the ruler)
Elements modified by Screen View vary depending on the document but can include columns, line spacing and page breaks, for example. Elements that are hidden or modified in Screen View remain part of the document and are not deleted. They reappear in their original state when Screen View is turned off.
Turn Screen View on or off
Go to the Pages app
 on your iPhone.
on your iPhone.Open a document.
Tap
 in the toolbar, then turn Screen View on or off.
in the toolbar, then turn Screen View on or off.
When you turn on Screen View, a notification appears if any elements are hidden. Tap the notification to see details about the hidden content.
Some editing options aren’t displayed when you tap ![]() . To view the hidden formatting options, tap More Options at the bottom of the screen. Doing so turns Screen View off until you turn it on again.
. To view the hidden formatting options, tap More Options at the bottom of the screen. Doing so turns Screen View off until you turn it on again.
If you close a document when Screen View is turned on, it remains on the next time you open the document. It can be turned on or off anytime.
Quickly create a new document in Screen View
You can quickly create a new word processing document in Screen View.
Go to the Pages app
 on your iPhone.
on your iPhone.Tap Start Writing.
A new document based on the Blank template opens with Screen View turned on.
Start typing.
View objects in Screen View
Screen View includes an object viewer that allows you to view individual objects in isolation, including images, shapes, videos, graphs, drawings and more. For most objects, the object viewer is view-only, but you can edit data in a graph or interactive graph.
Go to the Pages app
 on your iPhone.
on your iPhone.Open a document with an object in Screen View.
Do one of the following:
Open an object in the object viewer: In Screen View, double tap the object.
Exit the object viewer: Tap Done in the top-left corner.
When you use the object viewer while collaborating on a document, collaboration pauses until you exit the object viewer.
Adjust text size in Screen View
Go to the Pages app
 on your iPhone.
on your iPhone.Open a document in Screen View.
Tap
 in the toolbar, then tap Text Size.
in the toolbar, then tap Text Size.Tap the large A to increase the font size or tap the small A to decrease it.
Changes to visible elements in Screen View
Many elements that remain visible in Screen View appear or behave differently than they do when Screen View is turned off.
For example, many elements, including tables, graphs and body text, are resized to fit the screen. Some other elements behave differently in Screen View, including the following:
Footnotes appear in the body text, immediately following the paragraph where the item the footnote is referring to is located.
When a document containing a table of contents is open, a Table of Contents button appears at the bottom of the screen.
The badge indicating a comment doesn’t appear in the margin where the comment is located.
All content appears in a single column, regardless of the number of columns in the document.
Left and right indentations don’t appear.
When you share a document with Screen View turned on, the person receiving the document sees it with Screen View turned off. In addition, when you print a document with Screen View turned on, the document is printed with Screen View turned off.