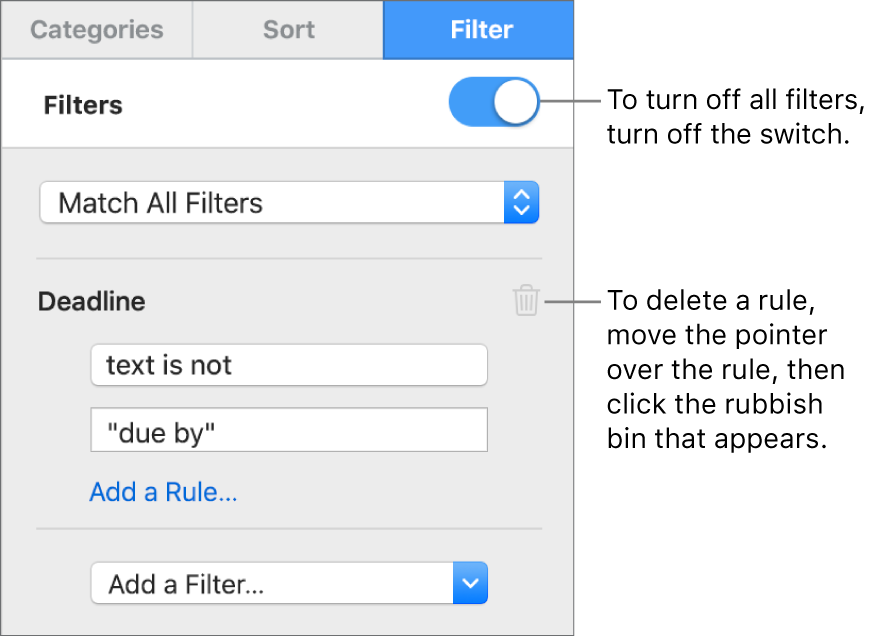Filter data in Numbers on Mac
You can filter the data in a table to show only the data you’re interested in seeing. You filter data by creating rules that determine which rows in a table are visible.
For example, if you’re looking at a table of possible monthly mortgage payments for a loan with various interest rates, you can filter the table to show only the loans you can afford.
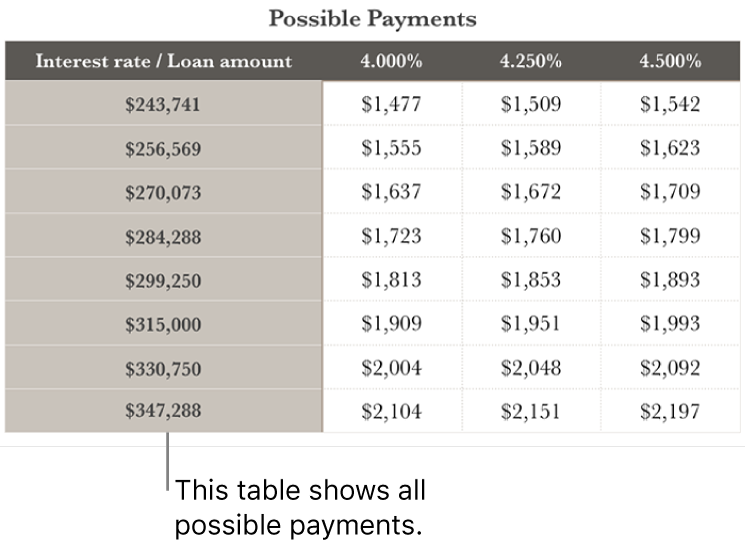
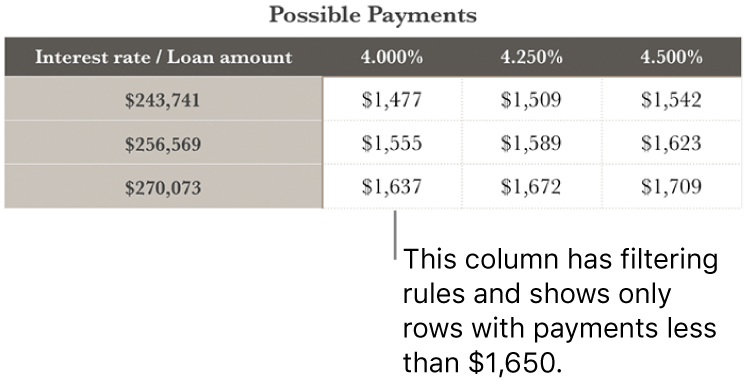
Note: You can also quickly filter a table. Select a column or cell, click the arrow on the column’s border, then choose an option under Quick Filter.
Create a filtering rule
You can create filtering rules based on the values in a column. Only rows with the specified values in that column appear.
Click the table.
In the Organise
 sidebar, click the Filter tab.
sidebar, click the Filter tab.Click Add a Filter, then choose which column to filter by.
Note: If the filter options aren’t available, your table might have cells merged across adjacent rows. You need to un-merge the cells to filter data. Click the merged cell, then choose Table > Un-merge Cells (from the Table menu at the top of your screen). If you’re not sure where the merged cells are, select the table, then choose Table > Un-merge All Cells.
Click the type of filter you want (for example, Text), then click a rule (for example, “starts with”).
The filtering rule appears in the Filter tab.
Enter values for your rule; for example, if you select “is not”, type text such as “due by”.
The Filters tick box is selected and the rule is applied to the table.
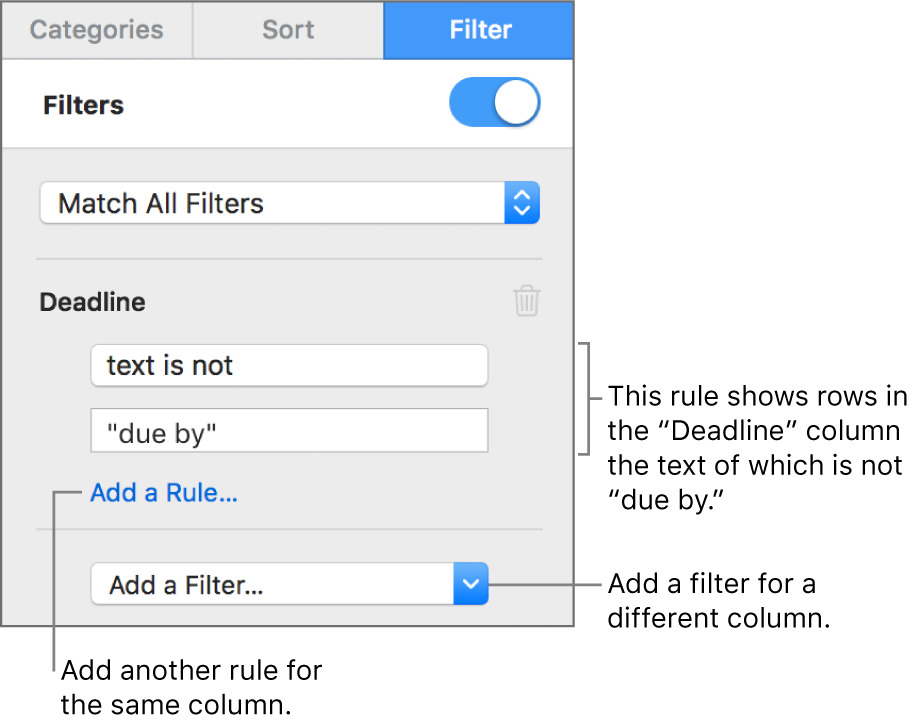
To add another rule to the same column, click Or, then choose a new filtering rule.
You can have multiple rules for a column, for example, “Show rows that have ‘yes’ or ‘maybe’ in Column C”.
To add a filter to a different column, click Add a Filter and enter another filtering rule.
If a table has multiple filtering rules, you can choose whether to show rows that match all filters or any filter in the pop-up menu at the top.
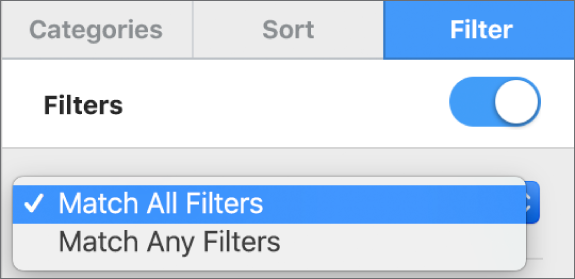
When you add rows to a filtered table, the cells are populated to meet the existing filtering rules.
Turn off filters or delete a filter
You can turn off all the filters for a table without deleting them. You can turn them back on later if necessary. If you don’t need a filter, you can delete it.
Click the table, then in the Organise
 sidebar, click the Filter tab.
sidebar, click the Filter tab.Use the controls as follows: