Numbers
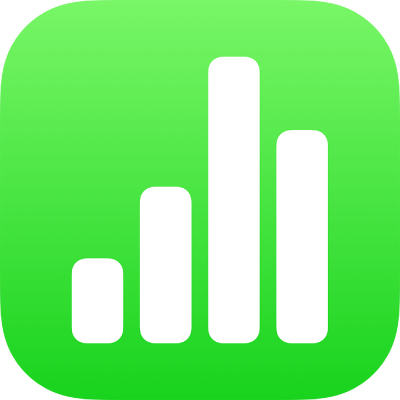
Manage Numbers templates on iPad
If you create a spreadsheet that you want to use again as a model for other spreadsheets, you can save it as a template. Creating your own template can be as simple as adding your company logo to an existing template, or you can design a completely new template.
You can add your customised templates to the template chooser, save them as a file to share with others and use them in Numbers on your Mac, iPhone or iPad. Custom templates that you create on your iPad are grouped in the My Templates category of the template chooser and are shared across all your devices.