
Customise the Finder sidebar on Mac
You can choose what items appear in the Finder sidebar and how they’re arranged.
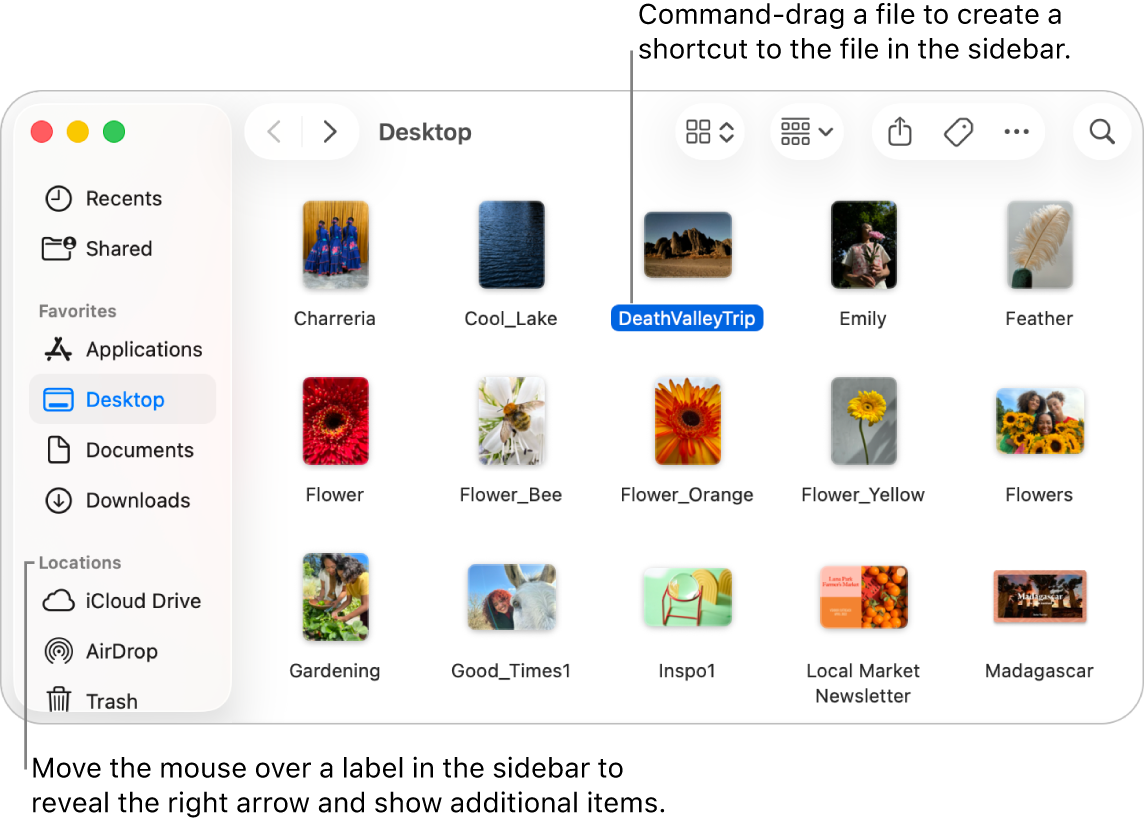
Change how the sidebar looks
You can choose to hide or show the sidebar, resize it, change the order in which sidebar items appear or show only certain sidebar items.
On your Mac, click
 in the Dock to open a Finder window.
in the Dock to open a Finder window.Do any of the following:
Hide or show the sidebar: In the menu bar, choose View > Hide Sidebar, or View > Show Sidebar. (If Show Sidebar is dimmed, choose View > Show Toolbar.)
Resize the sidebar: Hold your mouse over the divider between the sidebar and the window, then drag the right side of the divider to the right or left.
Change what’s in the sidebar: Choose Finder > Settings, click Sidebar, then select or unselect items.
Rearrange items in the sidebar: Drag an item to a new location.
Show or hide all the items in a section of the sidebar: Position the pointer over the section heading. To show all items, click
 . To hide all items, click
. To hide all items, click  . For example, to temporarily hide your Favourites, position the pointer over the Favourites heading in the sidebar, then click
. For example, to temporarily hide your Favourites, position the pointer over the Favourites heading in the sidebar, then click  .
.
Add or remove sidebar items
You can add or remove sidebar items. Sidebar items are aliases to a folder, disk or file. If you add or remove a sidebar item, the original folder, disk or file isn’t moved from its original location.
On your Mac, click
 in the Dock to open a Finder window.
in the Dock to open a Finder window.Do any of the following:
Add a folder or disk to the sidebar: Drag the item to the Favourites section. If you don’t see the Favourites section, choose Finder > Settings, click Sidebar, then select at least one item in the Favourites section.
Add a file to the sidebar: Press and hold the Command key, then drag the file to the Favourites section. If you don’t see the Favourites section, choose Finder > Settings > Sidebar, then select at least one item in the Favourites section.
Add an app to the sidebar: Press and hold the Command key, then drag the app icon to the Favourites section.
Remove a sidebar item: Drag the icon for the item out of the sidebar until you see
 .
.The link to the item in the sidebar disappears, but the folder, disk or file remains in its original location on your Mac.
To change other Finder settings, choose Finder > Settings. See Change Finder settings.