
Download podcasts from the iTunes Store on PC
Podcasts are free shows that you can download and play just as you would a radio or TV show. You can download individual podcast episodes, or you can subscribe so that new episodes are automatically downloaded as they become available.
If you have an iCloud account, your podcast subscriptions, stations and current play position sync to the Podcasts app on your iPhone, iPad or iPod touch.
Download or subscribe to a podcast
Go to the iTunes app
 on your PC.
on your PC.Choose Podcasts from the pop-up menu at the top left, then click Store.

Click in the search field in the top-right corner of the iTunes window and enter a word or phrase.
As you type, iTunes displays a list of items that match the search text you entered.
To choose where you want to search, click Store in the top-right corner of the search results.
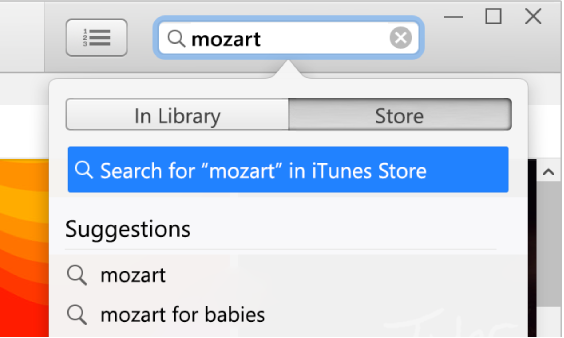
Press Enter.
Your search results appear in the iTunes window.
Note: Instead of searching in the iTunes Store, you can browse — click Store, look through the various collections or categories in the window, then select an item.
To preview an item before downloading it, move the pointer over the item, then click
 .
.Select the podcast you want to download, then do one of the following:
Download a single episode: Click the Get button next to the episode.
Subscribe to the podcast: Click Subscribe.
iTunes downloads the most recent episode.
Tip: You can also subscribe to a podcast without using the iTunes Store — just choose File > Subscribe to Podcast, then enter the podcast’s internet address. You can usually find the address on that podcast’s web page.
Update or unsubscribe from a podcast
Go to the iTunes app
 on your PC.
on your PC.Choose Podcasts from the pop-up menu at the top left, click Library, then do one of the following:
Update your podcast subscriptions: Select a podcast, then click Refresh near the bottom left of the window. All currently available episodes of the podcasts you subscribe to are displayed.
Stop or resume a podcast subscription: Select the podcast, click
 near the top right of the episodes list, then click Off or On next to Subscribed.
near the top right of the episodes list, then click Off or On next to Subscribed.Delete a podcast or station: Select the podcast or podcast station, press the Delete key, then confirm its removal. See Delete songs and other items.
If you have a problem subscribing to a podcast
If a podcast episode doesn’t download to iTunes, the website that provides that podcast may be offline or busy.
To try downloading again, go to the iTunes app
 on your PC, right-click the podcast or episode, then choose Refresh Podcast.
on your PC, right-click the podcast or episode, then choose Refresh Podcast.If you subscribe to a podcast by entering its URL and the podcast doesn’t download, you may have entered an incorrect URL. Check the podcast web page for the correct URL.
Some podcasts on the internet may use files that are incompatible with iTunes. For more information, contact the podcast producer.
Choose your default podcast settings
You can choose default settings that apply to all podcasts, such as how many episodes of each podcast are saved, and when they’re deleted.
Go to the iTunes app
 on your PC.
on your PC.Choose Podcasts from the pop-up menu at the top left, then click Library.
Click Podcasts in the sidebar, then click Defaults near the bottom left of the window.
Choose the settings you want:
Refresh: Choose how often to check for new episodes.
Limit Episodes: Choose the maximum number of episodes to keep.
Download Episodes: Choose On to automatically download new podcast episodes when they become available.
Delete Played Episodes: Choose On to have iTunes delete podcasts after you’ve played them.
Click OK to save your changes.
Choose settings for individual podcasts
Each podcast you subscribe to can have its own settings. Settings you choose for an individual podcast override your default podcast settings.
Go to the iTunes app
 on your PC.
on your PC.Choose Podcasts from the pop-up menu at the top left, click Library, select a podcast, then click
 near the top right of the episodes list.
near the top right of the episodes list.Choose the settings you want:
Play: Choose the order in which episodes are played.
Sort Order: Choose the order in which episodes are sorted.
Subscribed: Click Off to pause your subscription to the podcast; click On to resume.
Limit Episodes: Choose the maximum number of episodes to keep.
Download Episodes: Choose On to automatically download new podcast episodes when they become available.
Delete Played Episodes: Choose On to have iTunes delete podcasts after you’ve played them.
Click Done to save your changes.
Create a podcast station
You can also create podcast stations with the podcasts you subscribe to — for example, you might want to group all podcasts about personal finance into a station. You can then have the podcasts in your station play in any order you choose and the stations are automatically updated when new episodes become available.
Go to the iTunes app
 on your PC.
on your PC.Choose Podcasts from the pop-up menu at the top left, click Library, then click Stations in the sidebar.
Click New at the bottom of the iTunes window, then type a name for the station.
Do one of the following:
Add podcasts to the station: Click
 next to the podcasts you want to include, so a tick
next to the podcasts you want to include, so a tick  appears next to them.
appears next to them.Add all podcasts you subscribe to: Click On next to “Include all podcasts.”
To customise the settings for the station, click
 , then make selections for the following options.
, then make selections for the following options.Play Order: Choose what order the episodes in the station play in.
Include: Choose how many episodes to include in the station.
Media Type: Choose whether to include audio podcasts, video podcasts, or both.
Unplayed only: Select to include only episodes you haven’t played yet.
Group by Podcast: Select to organise the station by podcasts.
Your settings apply to all podcasts included in the station.
Click Done.
To view a station, click Library, then click the station in the list on the left. To play the station, click ![]() .
.
To learn more about how Apple Podcasts protects your information and lets you choose what you share, choose Help > About Podcasts & Privacy.