iCloud.com User Guide for iPad
- Welcome
- Introduction to iCloud.com
- Sign in and use iCloud.com
- Apple Invites
-
- Photos on iCloud.com overview
- View your photos and videos
- Browse photos or videos by date
- Hide your photos and videos
- Upload and download photos
- Add or edit a title, caption or other metadata
- Organise photos and videos
- Add photos and videos to Favourites
- Play a slideshow of photos
- Delete and recover photos and videos
- Get more help with iCloud
- Legal notices and acknowledgements
- Copyright and trademarks

Create notes on iCloud.com
You can start a new note and change the formatting of lines or words. Notes are listed by last-modified date, with the most recent note at the top of the notes list.
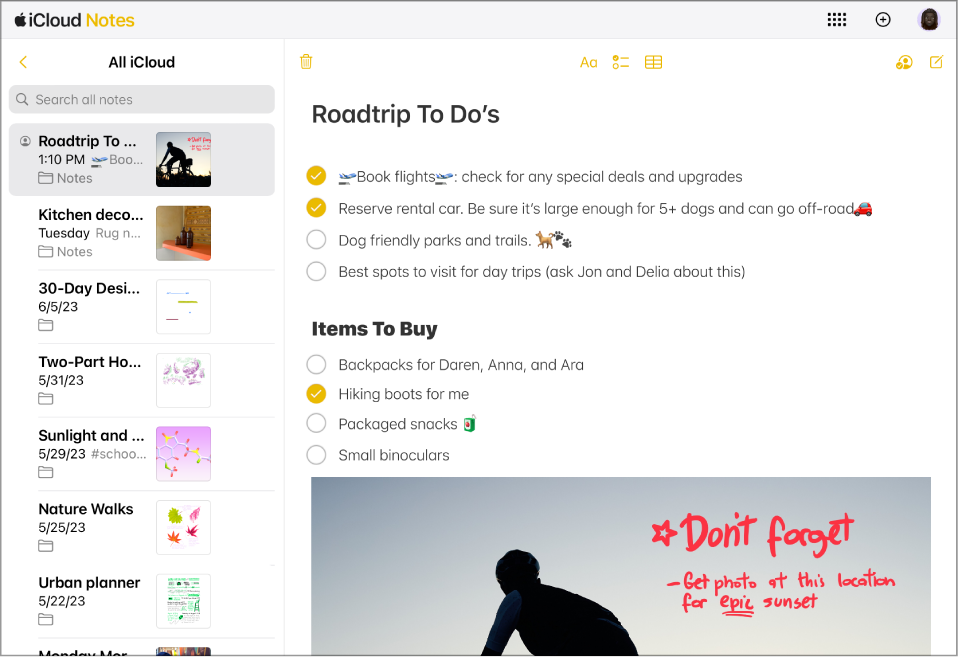
Go to icloud.com/notes, then sign in to your Apple Account (if necessary).
Tap
 in the Notes toolbar.
in the Notes toolbar.In portrait orientation, if the sidebar is visible,
 is on top of the notes list. If you don’t see the notes list, see Show the folder or notes list in Notes on iCloud.com.
is on top of the notes list. If you don’t see the notes list, see Show the folder or notes list in Notes on iCloud.com.Tip: To create a note from the iCloud.com homepage, tap
 in the corner of the Notes tile. To create a new note from anywhere on iCloud.com, tap
in the corner of the Notes tile. To create a new note from anywhere on iCloud.com, tap  in the toolbar, then tap Note.
in the toolbar, then tap Note.Type your note.
Your changes are saved automatically and your new note appears in the notes list, identified by the first few words of the note.
To change the formatting of lines or words in a note, select the text you want to format, tap
 in the Notes toolbar, then choose the format you want to apply.
in the Notes toolbar, then choose the format you want to apply.
After you create or edit notes on iCloud.com, your changes appear automatically in Notes on devices where you’re signed in to the same Apple Account.
To attach items to notes, use the Notes app on an iPhone, iPad, or Mac. You can view or download those attachments in Notes on iCloud.com, as long as you’re signed in to the same Apple Account.