
Record Touch Instruments in GarageBand for iPhone
You can record your Touch Instrument performances to play and use in a GarageBand song. When you record a Touch Instrument, your recording appears in a region in the instrument’s track in Tracks view. You can edit and arrange your recordings in Tracks view.
You can also record other music apps on your iPhone, including both instruments and effects, to GarageBand using Inter-App Audio.
If you have purchased and installed Audiobus on your iPhone, you can record from other music apps on your iPhone to GarageBand using Audiobus. You can record from Audiobus to an Audio Recorder, Amp or Sampler track.
When connecting apps in Audiobus, GarageBand can be used only as an output, not as an input or an effect.
Record a Touch Instrument
Tap the Record button
 in the control bar.
in the control bar.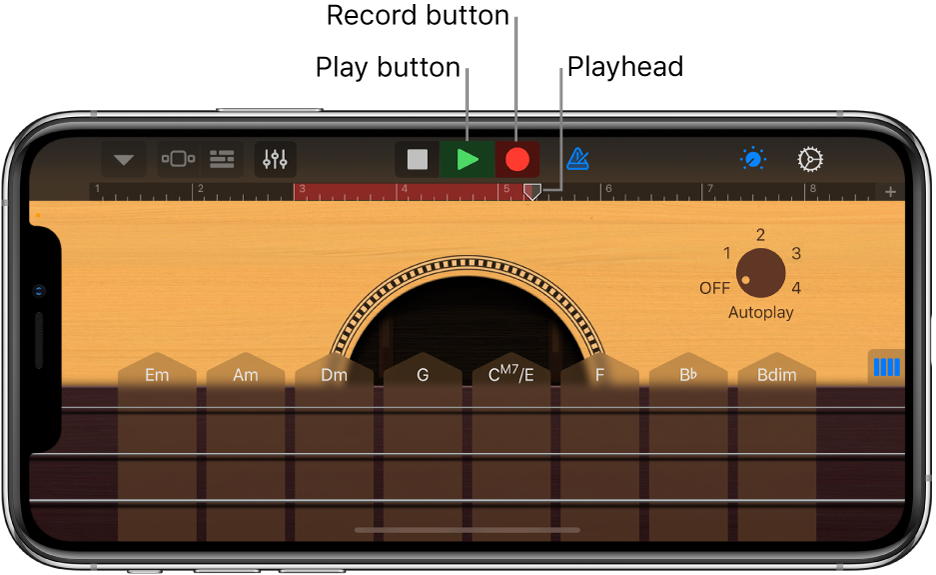
Recording starts at the current position of the playhead. The ruler shows the area being recorded in red.
Play the Touch Instrument (or, for the Audio Recorder or Amp, sing or play).
The notes you play, as well as any changes to knobs, sliders or other controls, are recorded.
When you finish, tap the Play button
 in the control bar.
in the control bar.The new recording appears as a region in the ruler.
If you are recording to the Audio Recorder, Sampler or Amp using a device with stereo inputs, you can tap the Input Settings button ![]() , then choose whether to record the left or right side of the stereo signal. If you are using an audio interface with multiple channels, you can choose the input channel. For the Audio Recorder, you can also record the full stereo signal.
, then choose whether to record the left or right side of the stereo signal. If you are using an audio interface with multiple channels, you can choose the input channel. For the Audio Recorder, you can also record the full stereo signal.
When you tap Record, the current Touch Instrument starts recording at the location of the playhead. Previous recordings (which appear as blue or green areas in the ruler) in the same track are replaced by the new recording. If you don’t want to record over an existing part, move the playhead to another area before you start recording.
When you record the Drums Touch Instrument, new recordings are merged with existing regions on the track. You can turn off merging using the track controls.
Record multiple Touch Instruments at the same time
You can record more than one Touch Instrument at the same time. With a multi-channel audio interface connected to your iPhone, you can record several Audio Recorder or Amp Touch Instruments together with one other Touch Instrument. Without an audio interface, you can record one Audio Recorder or Amp Touch Instrument together with one other Touch Instrument.
To turn on multitrack recording, tap the Settings button
 in the control bar, tap Advanced, then tap the Multitrack Recording switch.
in the control bar, tap Advanced, then tap the Multitrack Recording switch.On iPhone SE or iPhone 8, tap the Settings button
 , tap Song Settings, tap Advanced, tap the Multitrack Recording switch, then tap Done.
, tap Song Settings, tap Advanced, tap the Multitrack Recording switch, then tap Done.Tap the Tracks button
 in the control bar.
in the control bar.Drag a track icon to the right to show the track headers.
Tap the circular Record Enable button
 in the header of each track you want to record.
in the header of each track you want to record.For each Audio Recorder or Amp you want to record, tap the track’s header, tap Input, then choose the input channel.
When you are ready, tap the Record button in the control bar to start recording.
When you finish, tap the Play button
 in the control bar.
in the control bar.
Use the metronome for recording or playback
GarageBand has a metronome to help you play and record in time. The metronome includes a count-in that plays before recording starts, to help you get ready. When the visual count-in is turned on, the metronome displays the beat of the count-in. You can turn the metronome on or off anytime while you are working.
Turn the metronome on or off: In the control bar, tap the Metronome button
 .
.
In the song settings, you can turn the count-in on or off, change the sound of the metronome, or make the metronome silent.
Quickly edit a Touch Instrument recording
After you record a Touch Instrument, you can quickly edit the recorded region. You can move, trim, cut, copy, paste, delete, loop or split the region in the Touch Instrument without switching to Tracks view.
Swipe down on the ruler below the control bar.
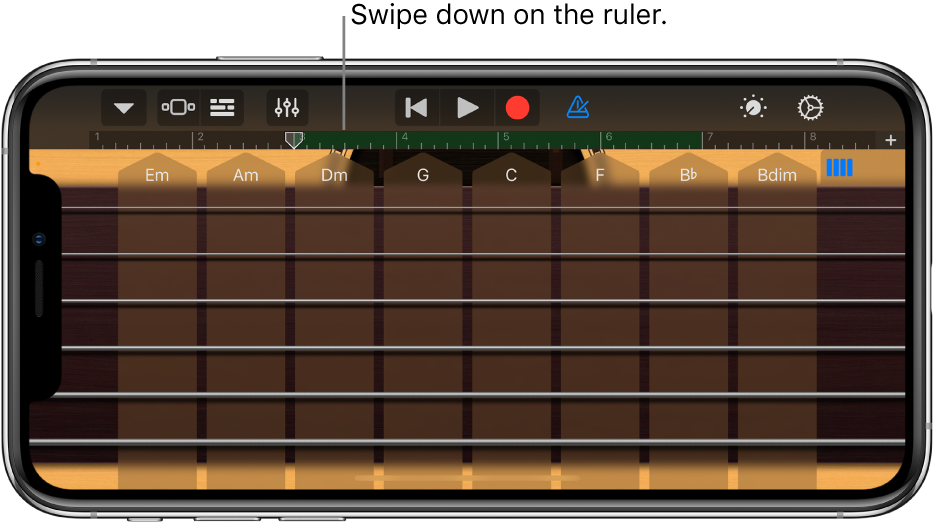
The play area of the Touch Instrument moves down, showing the recorded region. The play area dims to indicate that you can’t play the instrument while the region is visible.
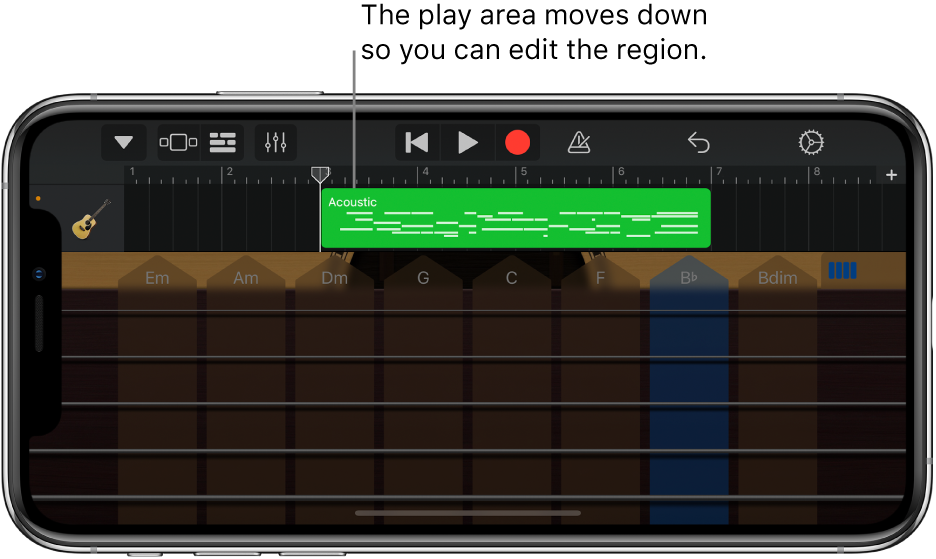
Tap the region to select it.
You can move or trim the selected region following the steps in Edit regions.
Tap the selected region again to show editing options.
You can cut, copy, paste, delete, loop or split the region following the steps in Edit regions.
You can quickly switch between different Touch Instruments by dragging the instrument icon in the track’s header up or down. You can also move to adjacent song sections by swiping the track left or right.
To hide the region and return to the Touch Instrument, drag the instrument’s play area (below the region) back up.
Record multiple takes
You can record multiple versions, or takes, in quick succession, and then choose and edit the one you like best. When multi-take recording is turned on, a new take is created each time the playhead starts over from the beginning of the song section.
If the length of the song section you want to record to is set to Automatic, tap the Automatic switch to turn it off.
Tap the track containing the instrument you want to record.
Tap the Track Controls button
 , tap Track Settings, tap Recording, then tap the Multi-Take Recording button.
, tap Track Settings, tap Recording, then tap the Multi-Take Recording button.On iPhone SE or iPhone 8, tap the Settings button
 , tap Track Controls, tap Track Settings, tap Recording, then tap the Multi-Take Recording button.
, tap Track Controls, tap Track Settings, tap Recording, then tap the Multi-Take Recording button.Tap the Record button
 in the control bar to start recording.
in the control bar to start recording.Each time the playhead starts over from the beginning of the section, a new take is created.
When you are done recording, double-tap the new region, tap Takes, then choose the take you want to hear from the list.
To delete takes, do either of the following:
Delete individual takes: Tap Edit and delete the takes you don’t want to keep.
Delete all but the currently selected take: Tap the take you want to keep, then tap Delete Unused Takes.
Prevent a recording from being interrupted
While you are recording a Touch Instrument, it is possible that audio events from other applications on your iPhone can interrupt the recording. Take the following steps to minimise the possibility of interruption from competing audio events:
Open the Settings app, and ensure that Aeroplane Mode is turned on.
Make sure there are no alarms scheduled for the time you plan to record in the Calendar app or any other app (including third-party apps).
Do not connect or disconnect headphones or other external devices during recording.
Do not connect or disconnect the iPhone from your computer while recording.
Do not connect the iPhone to (or disconnect it from) a power point while recording.
Record from another music app using Audiobus
In GarageBand, choose an Audio Recorder, Amp or Sampler Touch Instrument.
Open the Audiobus app, and add GarageBand as the output.
Open the app you have added as the input in Audiobus.
In the Audiobus connection panel, tap GarageBand to show its remote controls, then tap the Record button.
Play, sing or create sound using the input app.
When you finish, tap the Play button in the remote controls section of the Audiobus connection panel, or tap the Record button again.
The recording appears as a blue region on the track for the Audio Recorder or Amp Touch Instrument, or as a new sample in the Sampler Touch Instrument.