
Use the Audio Recorder in GarageBand for iPhone
Using the Audio Recorder, you can record your voice, an instrument or any other sound using the microphone on your iPhone, and play it back in GarageBand. You can also record sounds using an external microphone connected to your iPhone.
The Audio Recorder has two sets of controls you can use to change the sound. Fun view lets you quickly change the sound of your recording, while Studio view gives you more options to enhance your recording.
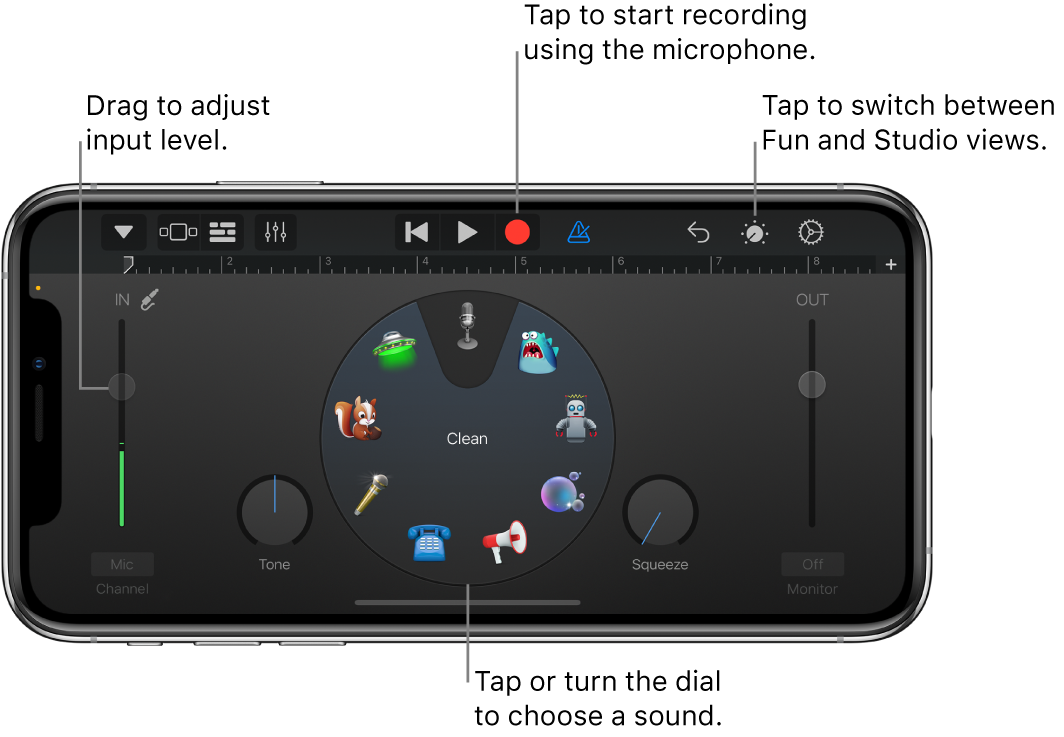
You can quickly create a new audio recording from the Home screen or the My Songs browser.
Tip: If you want to record a sound longer than the current section, change the section length in the song section controls.
Switch between Fun and Studio view
Tap the Controls button
 .
.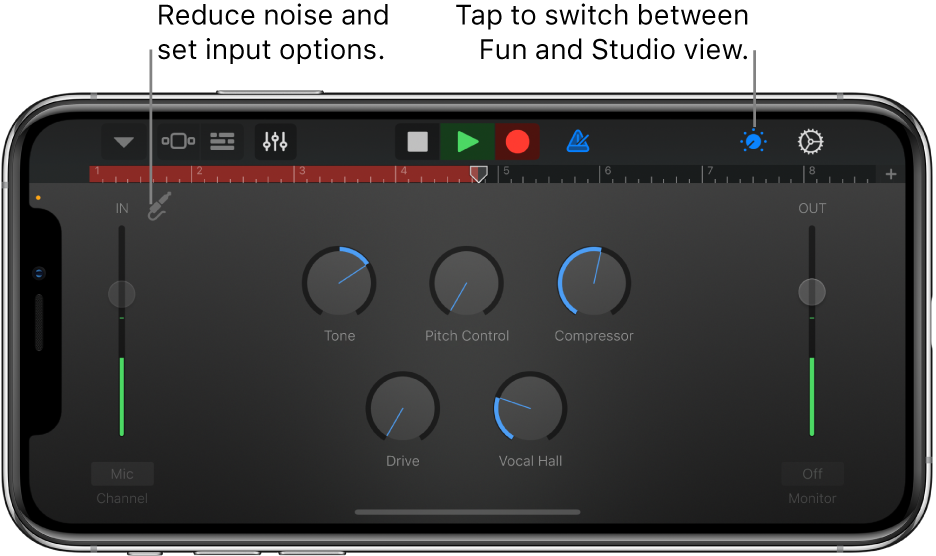
Record a sound
Tap the Record button
 in the control bar.
in the control bar.Recording starts at the current position of the playhead. The ruler shows the area being recorded in red.
Play, sing or make sound into the microphone.
When you are finish, tap the Play button
 in the control bar to stop recording. Tap the Play button again to hear your recording.
in the control bar to stop recording. Tap the Play button again to hear your recording.
Adjust the microphone input level
The In level slider on the left shows the input level from the microphone or input source. If your iPhone or input source supports input level control, the slider is active and you can drag it up or down to adjust the input level. If the level turns red, drag the slider down (or record the part again more softly) to prevent distortion.
Drag the In level slider up or down to set the input level.
If the input device supports left and right channels, tap Channel button under the In level slider, tap Input 1 or Input 2 to select the input channel, or tap Stereo to record in stereo.
When you finish, tap Done.
Set the input level automatically
When an external microphone or other audio device (such as a headset or an audio interface) is connected to your iPhone, the input level can be set automatically.
Tap the Input Settings button
 , then tap the Automatic switch.
, then tap the Automatic switch.
Reduce unwanted noise
You can use a noise gate to reduce low-level input noise when you record. A noise gate cuts off the sound when it falls below a certain minimum level.
Tap the Input Settings button
 , then turn Noise Gate on.
, then turn Noise Gate on.Drag the Noise Gate slider until the noise stops or decreases to an acceptable level.
When you finish, tap Done.
Turn on monitoring for an external microphone
When an external microphone or other audio device (such as a headset or an audio interface) is connected to your iPhone, the Monitor button under the Out level slider becomes active.
Tap the Monitor button to turn monitoring on. Tap the button again to turn monitoring off.
Change the sound using a preset
The Audio Recorder includes presets that appear after you record a sound. Each preset adds an interesting character to the recorded sound.
Do one of the following:
In Fun view, tap or turn the dial to select one of the presets.
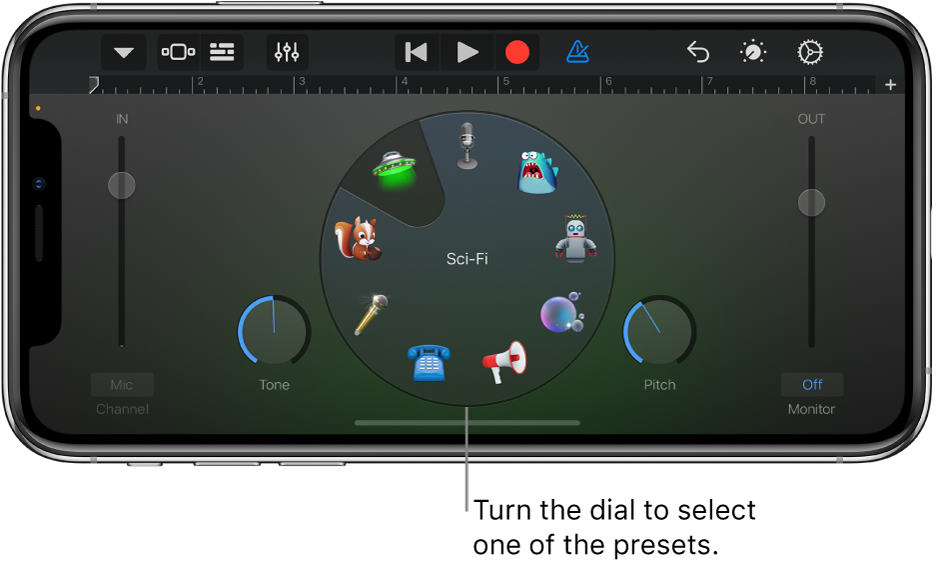
Tap the Navigation button
 in the control bar, tap the Sounds button, then tap the sound you want to play. You can also swipe left or right on the Sounds button to change to the previous or next sound.
in the control bar, tap the Sounds button, then tap the sound you want to play. You can also swipe left or right on the Sounds button to change to the previous or next sound.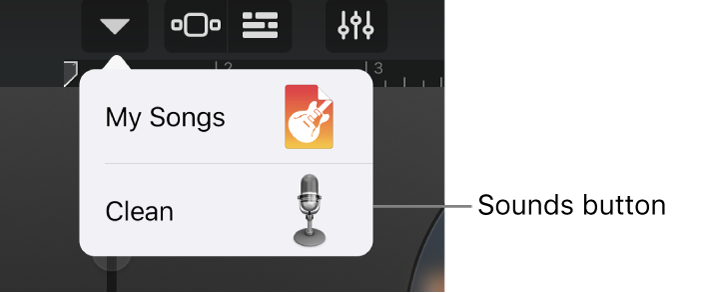
Turn the knobs to change the sound of the preset.
You can try out different presets by tapping them and turning the knobs.
Set the key and scale for Extreme Tuning
The Extreme Tuning preset is a popular vocal effect that changes the pitch of your recording based on your song’s key and scale settings.
Tap the Settings button
 , tap Key Signature, then tap a new key or a different scale (major or minor).
, tap Key Signature, then tap a new key or a different scale (major or minor).On iPhone SE or iPhone 8, tap the Settings button, tap Song Settings, tap Key Signature, then tap a new key or a different scale (major or minor).
If the actual key or scale of your song differs from the key or scale setting, the effect might be less pronounced, or might change the pitch of individual notes in undesirable ways.