Set up your Mac Pro
The first time your Mac Pro starts up, Setup Assistant walks you through the simple steps needed to start using your new Mac. You can respond to all the prompts, or skip some steps and choose to complete them later. For example, it might make sense to set up Screen Time—which you can set for different users—after initial setup.
Setup Assistant guides you through the following:
Set your country or region: This sets the language and time zone for your Mac.
Accessibility options: View accessibility options for Vision, Motor, Hearing, Cognitive abilities, or click Not Now. To learn more, see Accessibility on your Mac.
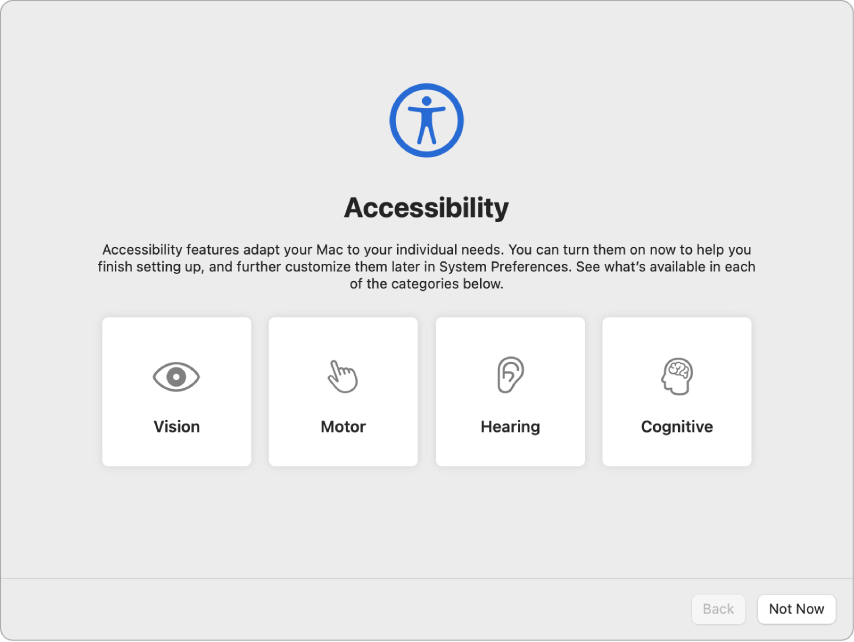
Connect to a Wi-Fi network: Choose the network and enter a password, if necessary. (If youʼre using Ethernet, you can also choose Other Network Options.) To change the network later, click the Wi-Fi status icon
 in the menu bar, click Other Networks, then choose a Wi-Fi network and enter the password. You can also choose to turn Wi-Fi on or off here.
in the menu bar, click Other Networks, then choose a Wi-Fi network and enter the password. You can also choose to turn Wi-Fi on or off here.Tip: After setup, if you don’t see the Wi-Fi status icon
 in the menu bar, you can add it. Open System Preferences, then click Network. Click Wi-Fi in the list on the left, then select “Show Wi-Fi status in menu bar.”
in the menu bar, you can add it. Open System Preferences, then click Network. Click Wi-Fi in the list on the left, then select “Show Wi-Fi status in menu bar.” Transfer information: If you’re setting up a new computer and you haven’t previously set up a Mac, click Not Now. If you want to transfer your data from another computer now or later, see Transfer your data to your new Mac Pro.
Sign in with your Apple ID: Your Apple ID consists of an email address and a password. It’s the account you use for everything you do with Apple—including using the App Store, Apple TV app, Apple Books, iCloud, Messages, and more. It’s best to have your own Apple ID and not share it. If you don’t already have an Apple ID, you can create one during setup (it’s free). Sign in with the same Apple ID to use any Apple service, on any device—whether it’s your computer, iOS device, iPadOS device, or Apple Watch. See Apple Account on Mac.
Tip: If you’ve already set up another device with the latest software versions (macOS 12 or later, iOS 15 or later, iPadOS 15 or later), you’ll see a panel for express setup, “Make This Your new Mac,” that skips a lot of the steps and uses the settings stored in your iCloud account.
Store files in iCloud: With iCloud, you can store your content—documents, photos, and more—in the cloud, and access it anywhere you go. Be sure to sign in with the same Apple ID on all your devices. To set this option later, open System Preferences and sign in with your Apple ID if you haven’t already. Click Apple ID, click iCloud in the sidebar, then select the features you want to use. You can also choose to use iCloud Keychain to save your passwords during setup. To learn more, see Access your iCloud content on your Mac.
Screen Time: Monitor and get reports on the use of your computer. For options and details, see Screen Time on Mac.
Choose your look: Select Light, Dark, or Auto for your desktop appearance. If you want to change the choice you make during setup, open System Preferences, click General, then select an appearance option. You can also set other preferences here.
Tip: If you’re new to Mac, see Are you new to Mac? and the Apple Support articles What’s it called on my Mac? and Mac tips for Windows switchers.