
Manage Photos sharing settings on Apple devices
With Shared Albums in Photos, you choose the photos and videos you want to share and the people you want to share them with. You can also change your sharing settings at any time. If you stop sharing a photo or an album with someone, their access to the shared album and its contents is removed.
If you’re a subscriber to a shared album, you can delete any photos that you shared. You can also select Unsubscribe to unsubscribe from the shared album.

To control whom you share content with from a Mac, see Manage Shared with You settings on Apple devices.
Find out how: To view a task below, select the plus button ![]() next to its title.
next to its title.
Manage sharing settings for Shared Albums in Photos on iPhone or iPad
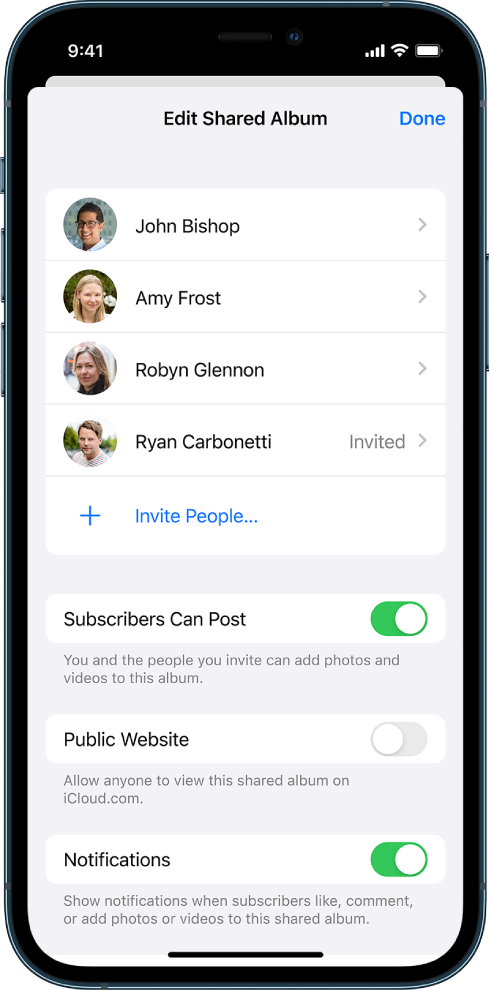
Select a shared album on your iPhone or iPad, then tap Invite People.
Do any of the following:
To invite new subscribers: Tap Invite People, then enter the names of the subscribers you want to add.
Subscribers can add photos and videos to the album. Turn off the Subscribers Can Post button so only you can add photos and videos.
To remove subscribers: Tap the name of the subscriber, then tap Remove Subscriber.
To remove yourself from a Shared Album: Do one of the following:
Tap the ellipsis in the top-right hand corner, then tap Unsubscribe.
Tap the iCloud account icon in the top-right hand corner, then tap Unsubscribe
To turn notifications off: Slide to turn off Notifications.
To learn more, see:
Share photos and videos on iPhone in the iPhone User Guide
Share photos and videos on iPad in the iPad User Guide
Manage iCloud Shared Photo Library settings on iPhone or iPad
iCloud Shared Photo Library lets you share photos and videos seamlessly with up to five other people. When you contribute photos and videos to iCloud Shared Photo Library, they move out of your Personal Library and into the Shared Library. With Shared Library you can choose what to share, or automatically share content straight from the camera. All participants have equal permissions to add, edit, and delete content in the Shared Library, while the person who set up the Shared Library, the library creator, provides iCloud storage for all of the content.
Participants can choose to leave a Shared Library at any time.
If you’re the library creator, you can remove participants from the Shared Library or delete your shared library at any time. When you remove a participant from your Shared Library, they receive a notification and can copy all of the items in the Shared Library to their Personal Library. A participant can’t remove other participants.
Note: Shared Libraries in Photos require iOS 16 or iPadOS 16.1 or later. To find the software version installed on your device, go to Settings > General, then tap About.
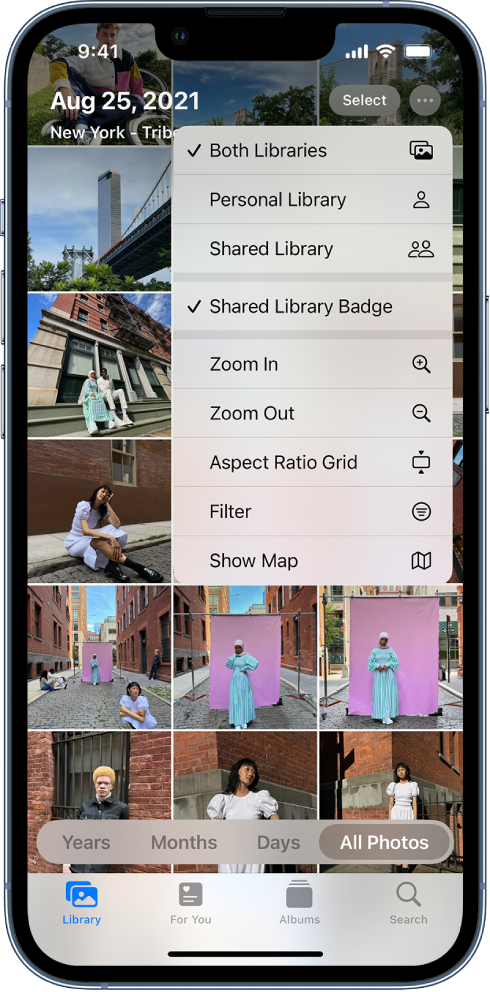
Go to Settings
 > Photos > Shared Library, then do any of the following:
> Photos > Shared Library, then do any of the following:To remove participants from a Shared Library: Tap Delete Participants.
To leave a Shared Library: Tap Leave Shared Library.
When you leave a Shared Library, you can copy everything from the Shared Library into your own library, or just the content you contributed.
To delete a Shared Library (you must be the organizer): Tap Delete Shared Library.
All participants are notified that the Shared Library has been deleted.
To learn more, see:
Set up or join an iCloud Shared Photo Library in Photos in the iPhone User Guide
Set up or join an iCloud Shared Photo Library in Photos in the iPad User Guide
Manage sharing settings for Shared Albums in Photos on Mac
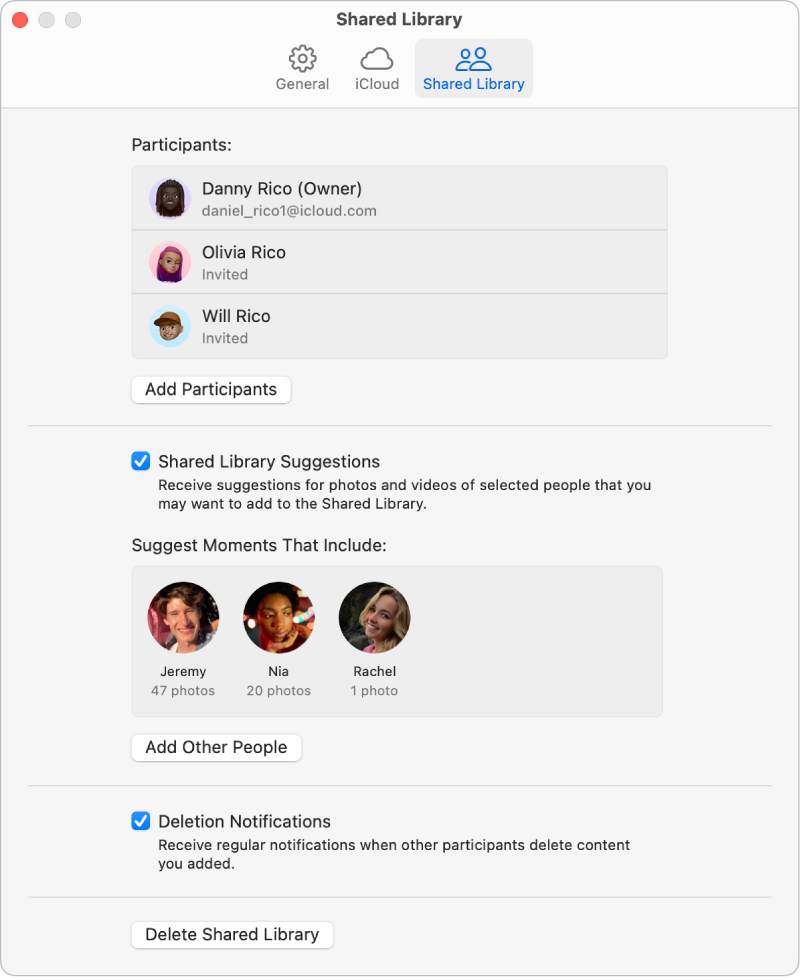
Open the Photos app
 on your Mac, then click a shared album under Shared Albums in the sidebar.
on your Mac, then click a shared album under Shared Albums in the sidebar.Click
 in the toolbar.
in the toolbar.In the Invite People field, do one of the following:
Invite new subscribers: Enter an email address.
If the person you’re inviting doesn’t use iCloud, you can select the Public Website checkbox to create a URL for your shared album. Anyone with this URL can view and download the shared album’s contents.
Remove subscribers: Select the subscriber’s email address, then press Delete.
Reinvite a subscriber: Click the down arrow beside the subscriber’s name and choose Resend Invitation.
To learn more, see:
What are shared albums in Photos on Mac? in the Photos User Guide
Subscribe to shared albums in Photos on Mac in the Photos User Guide
Remove participants from an iCloud Shared Photo Library on Mac
Note: Shared Libraries in Photos on Mac requires macOS 13 or later. To find the software version installed on your device, from the Apple menu ![]() in the upper-left corner of your screen, choose About This Mac.
in the upper-left corner of your screen, choose About This Mac.
If a participant has been part of the Shared Library for less than 7 days, they can retrieve only the items they contributed.
In the Photos app
 on your Mac, choose Photos > Settings, then click Shared Library.
on your Mac, choose Photos > Settings, then click Shared Library.Click
 next to the person you want to remove, then choose Remove.
next to the person you want to remove, then choose Remove.Click Remove from Shared Library.
To learn more, see:
What is iCloud Shared Photo Library in Photos on Mac? in the Photos User Guide
Leave or delete an iCloud Shared Photos Library in Photos on Mac
Participants can choose to leave a Shared Library at any time. If you’re the organizer of a Shared Library, you can delete it. When you delete the Shared Library, all participants receive a notification and can choose to keep all of the items in the Shared Library in their Personal Library.
If you leave a Shared Library less than 7 days after joining, you can keep only the items you contributed.
Note: Shared Libraries in Photos on Mac requires macOS 13 or later. To find the software version installed on your device, from the Apple menu ![]() in the upper-left corner of your screen, choose About This Mac.
in the upper-left corner of your screen, choose About This Mac.
In the Photos app
 on your Mac, choose Photos > Settings, then click Shared Library.
on your Mac, choose Photos > Settings, then click Shared Library.Click Leave Shared Library (if you’re a participant) or Delete Shared Library (if you’re the organizer).
Select one of the following options:
Keep everything: Add all the photos in the Shared Library to your Personal Library.
Keep only what I contributed: Add only photos that you contributed to the Shared Library to your Personal Library.
Click Delete Shared Library, then click Delete Shared Library again to confirm the deletion.
To learn more, see:
What is iCloud Shared Photo Library in Photos on Mac? in the Photos User Guide
Leave or delete a Shared Library in the Photos User Guide