
Link to a website, email, phone number, or page in Pages for iCloud
You can turn text and certain objects (text boxes, shapes, or images) into a link that:
Jumps to a bookmark (in word-processing documents) or a page (in page layout documents)
Opens a website or email message
Calls a phone number
You can edit the link text or destinations, or remove the links so that the text again behaves as normal text.
Note: If your document contains equations or drawings that you added using Pages for Mac, Pages for iPhone, or Pages for iPad, you can also add links to those objects.
Add a link
Select the text or object that you want to turn into a link.
Note: By default, if you type a valid web or email address (followed by a space, tab, or return character), it automatically becomes an active link.
Do one of the following:
Click the Insert button
 in the toolbar, choose Link, then choose a destination from the submenu.
in the toolbar, choose Link, then choose a destination from the submenu.Control-click (on a Mac) or right-click (on a Windows device) the selected text or object, choose Add Link, then choose a destination.
Specify details for the link:
Webpage: In the Link field, type the URL for the webpage.
Email: In the To field, type an email address; you can add a subject heading for the email or leave it blank.
Phone number: In the Number field, enter a phone number.
Bookmark (word-processing documents only): Click the Bookmark pop-up menu, then choose a destination.
Page (page layout documents only): Click the Page pop-up menu, then choose the page you want to link to.
Tip: You can use page links to create a list of links on any page that you can use to navigate your document.
To verify the link destination, click the button for Open Link, Compose Email, Call, Go to Bookmark, or Go to Page.
When you’re done, click the page to close the link editor.
If you selected text, the text is underlined. If you selected an object, a link button (a curved arrow) appears in the lower-right corner.
When you click a link, you can choose to go to the link destination or edit the link.
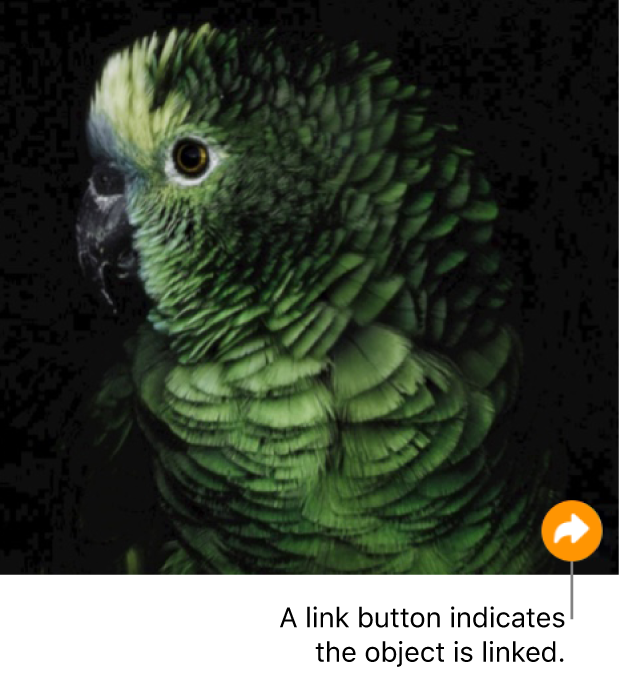
Edit or remove a link
You can edit the link text or change the destination of an object or text link at any time. You can also remove a link so that it’s no longer active.
Click the linked text or link button in your document.
Click Edit, then make your changes or click Remove Link.